در این مقاله قصد داریم شما را با محیط و ابزارهای کلاس آنلاین در بستر اسکای روم آشنا کنیم.
راهنمای استفاده از ابزارها و امکانات محیط کلاس آنلاین
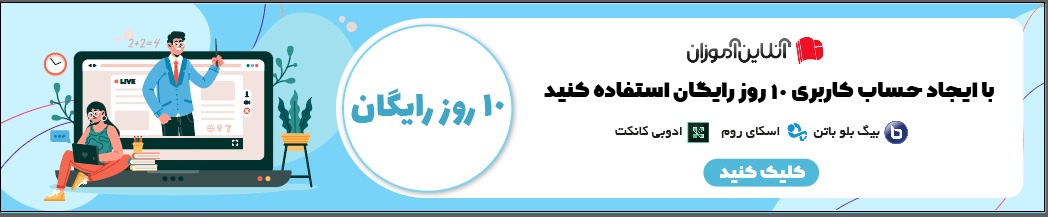
در مقالات قبلی، با نحوه ایجاد کلاس آنلاین و وبینار و همچنین نحوه ورود و اتصال به کلاس آنلاین آشنا شدید.
در این مقاله قصد داریم شما را با محیط و ابزارهای کلاس آنلاین در بستر اسکای روم آشنا کنیم.
همانطور که در مقاله نحوه ورود به کلاس آنلاین توضیح دادیم، وقتی برای اولین بار وارد محیط کلاس آنلاین می شوید، مرورگر شما برای استفاده از میکروفون و وبکم شما، کسب اجازه می نماید. توصیه می کنیم با کلیک بر روی گزینه Allow دسترسی لازم را به مرورگر خود بدهید تا بتوانید از این ابزارها در محیط کلاس آنلاین به هنگام نیاز استفاده کنید.
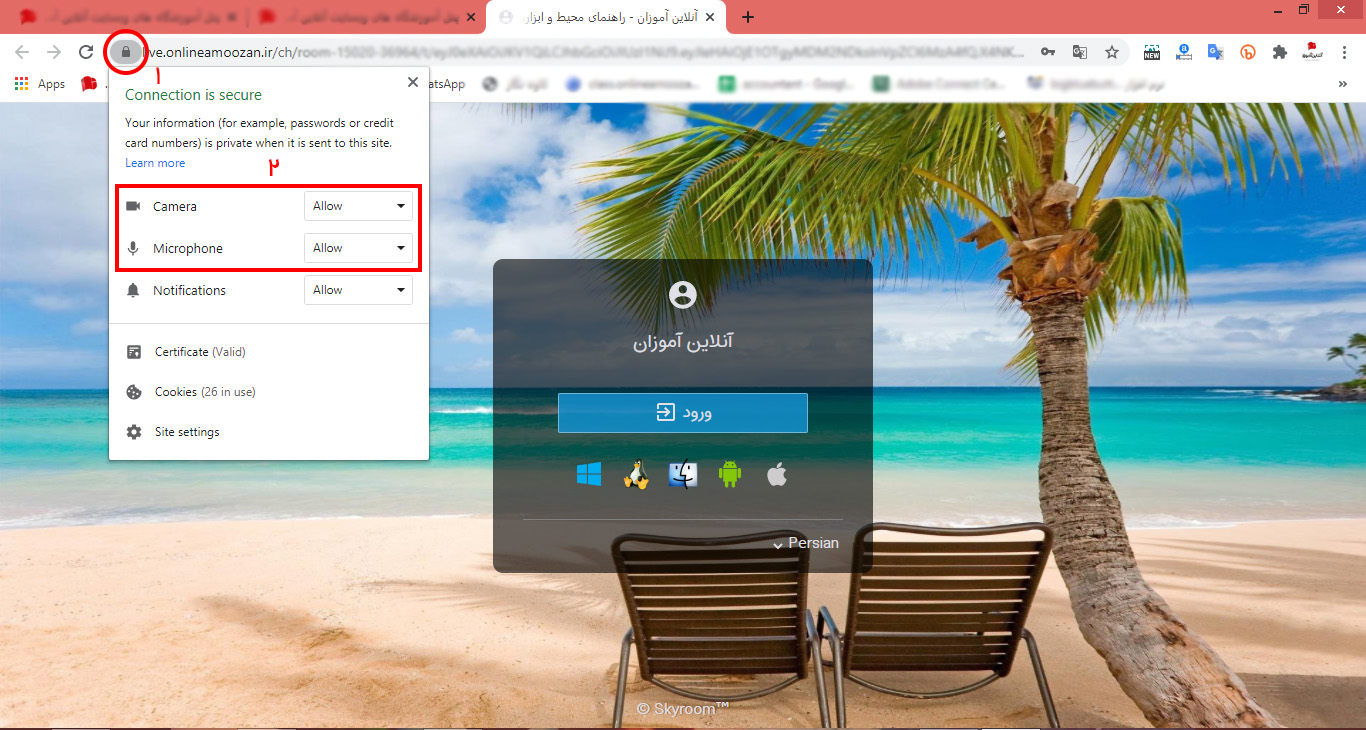
پس از ورود به محیط کلاس آنلاین با توجه به نقش کاربری خود (اپراتور یا ارائه دهنده) می توانید از ابزارهای کلاس آنلاین استفاده کنید. در اولین ورود به محیط کلاس، پیغام فعالسازی میکروفون به شما نمایش داده می شود.
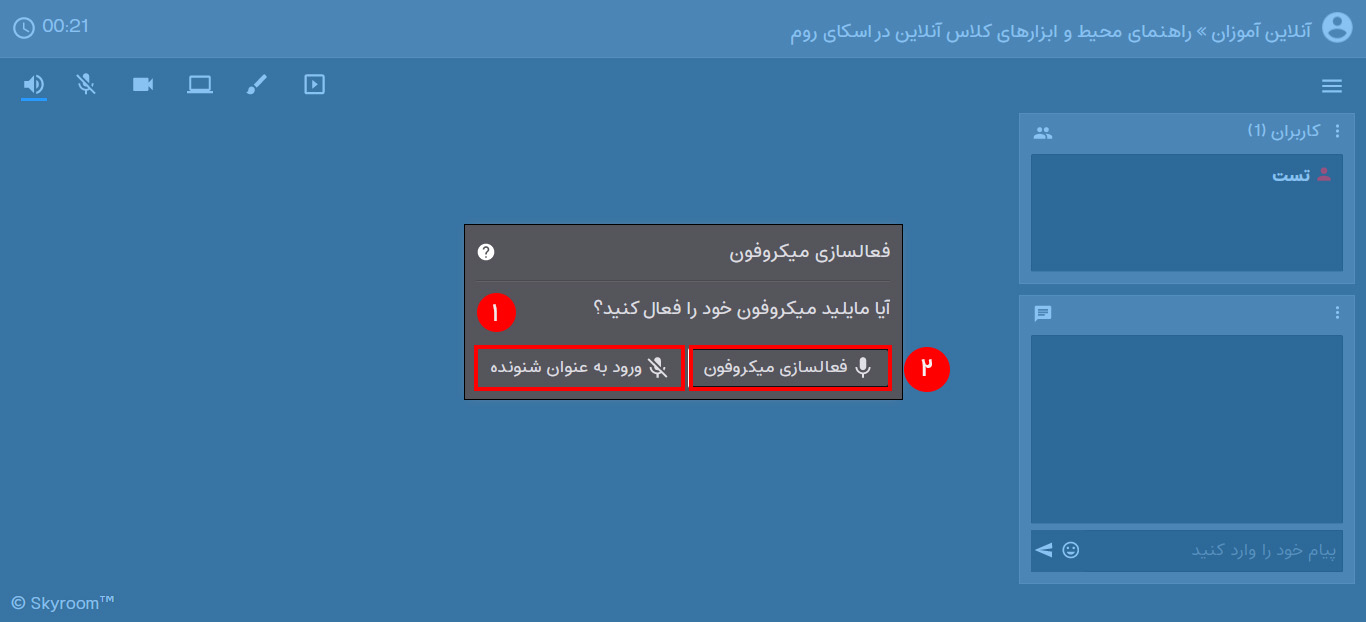
- با فعال کردن این گزینه محیط کلاس آنلاین مجوز استفاده از میکروفون شما را خواهد داشت اما میکروفون شما غیر فعال خواهد بود.
- این گزینه به شما اجازه می دهد که میکروفون خود را فعال کرده و از آن در محیط کلاس آنلاین استفاده نمایید.
محیط برنامه اسکای روم از ابزارها و پنجره های مختلفی تشکیل شده است. شما متناسب با نوع دسترسی خود (آموزشگاه، مدرس، دانش آموز) ممکن است به تمام یا برخی از این ابزارها دسترسی داشته باشید.
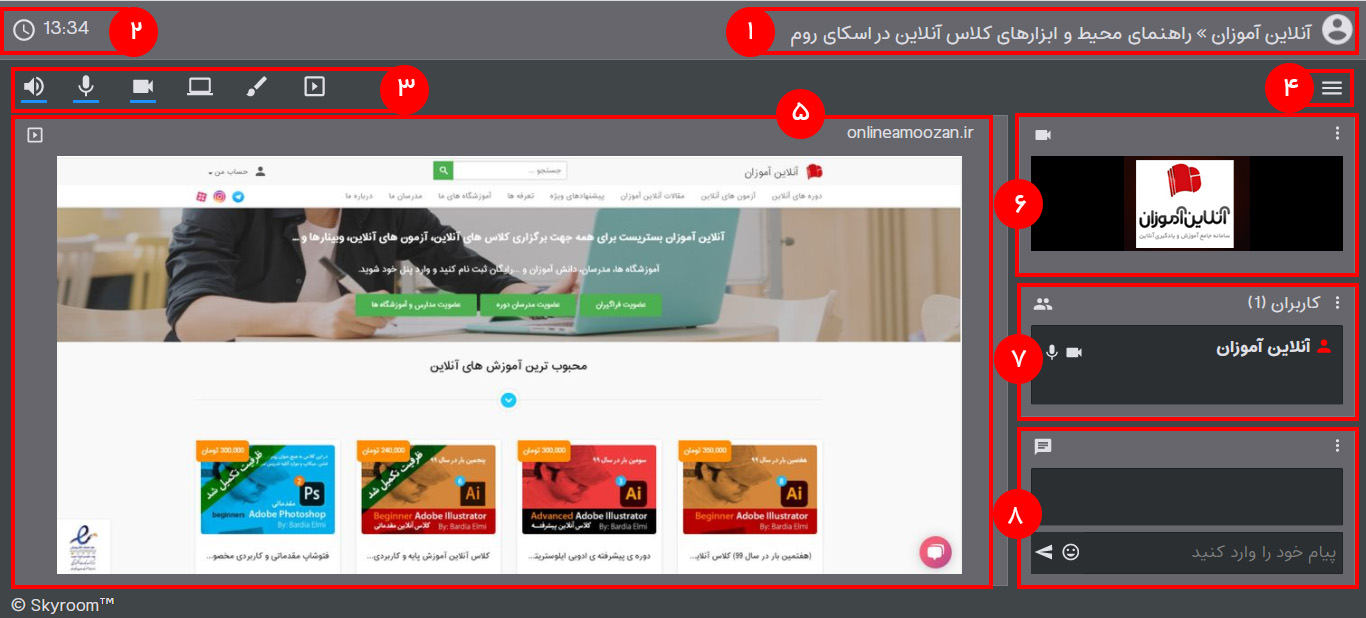
- نام تجاری برگزار کننده (آنلاین آموزان) به همراه عنوان کلاس آنلاین در این بخش نمایش داده می شود.
- مدت زمان سپری شده از زمان شروع کلاس، در این قسمت به شرکت کنندگان نشان داده می شود.
- نوار ابزار که در آن ابزارهای ارتباطی در اختیار مدرس قرار گرفته است.
- منوی برنامه که امکاناتی مانند اطلاهات کاربر، وضعیت اتصال، تنظیمات، چیدمان، خروج وبستن اتاق در اختیار شما قرار گرفته است.
- خروجی ابزارهای ارائه محتوا، از قبیل نمایش اسلاید، فیلم، اشتراک دسکتاپ و وایت برد در این قسمت نشان داده می شوند.
- در این قسمت تصویر وبکم کاربران و فایل های صوتی در حال پخش نمایش داده می شود.
- در پنجره کاربران، لیست کاربران حاضر در اتاق همراه با نقش آنها قابل مشاهده است. علاوه بر این مدیریت کاربران توسط اپراتور نیز از همین پنجره صورت می گیرد.
- در پنجره گفتگو (چت)، پیام های متنی ارسال شده توسط کاربران نمایش داده می شود. این قسمت جهت ارتباط نوشتاری میان کاربران پیش بینی شده است. شما می توانید پیام خود را در کادر پایین همین پنجره تایپ نموده و با کلیک بر روی دکمه ارسال یا فشردن کلید Enter، آن را برای سایر کاربران ارسال کنید.
در ادامه توضیحات مربوط به هر قسمت را ارائه می دهیم.
نوار ابزار
یکی از مهمترین ابزارهای ارتباطی در بستر کلاس آنلاین، ارتباط صوتی می باشد که در قسمت بالای صفحه سمت چپ در نوار ابزار با علامت مشخص شده، قرار گرفته است. با کلیک بر روی علامت میکروفون در نوار ابزار می توانید نسبت به فعالسازی یا غیر فعال کردن میکروفون خود اقدام نمایید. در صورت فعال بودن میکروفون، علامت آن در پنجره کاربران و جلوی نام شما، قابل مشاهده است.
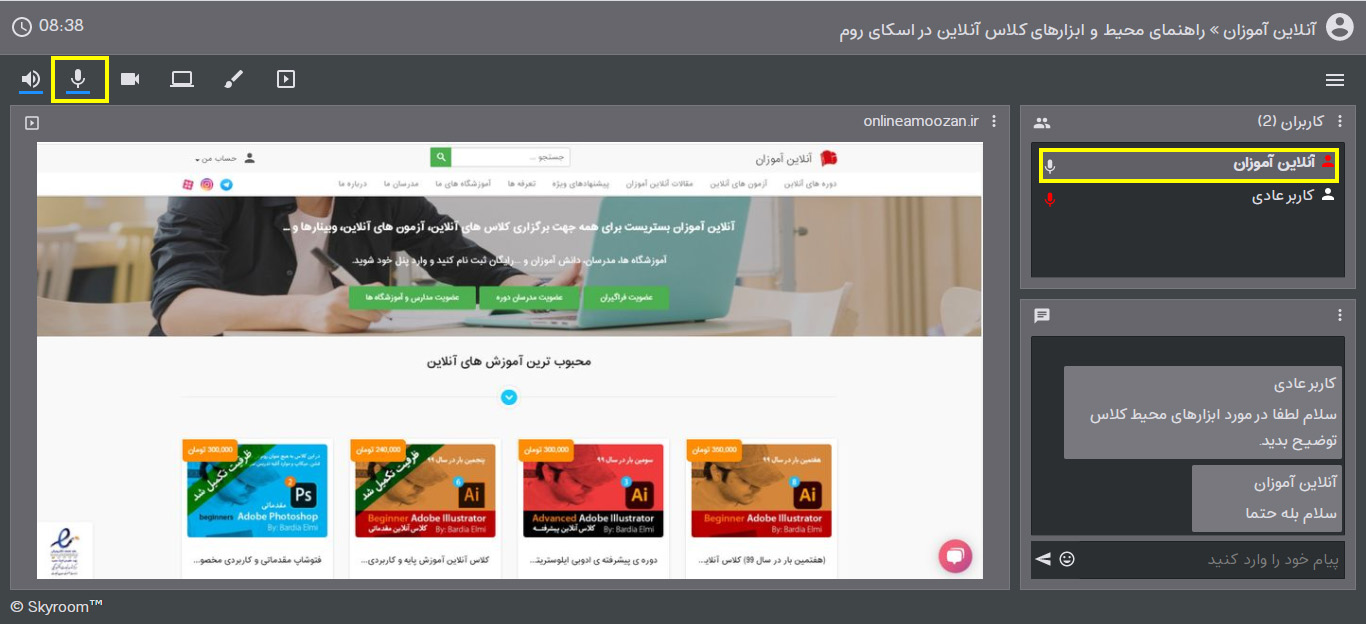
فعالسازی میکروفون دانش آموزان نیز به این صورت می باشد که در پنجره کاربران، اشاره گر موس را روی نام دانش آموز برده و از منوی ظاهر شده روی علامت میکروفون کلیک کنید.
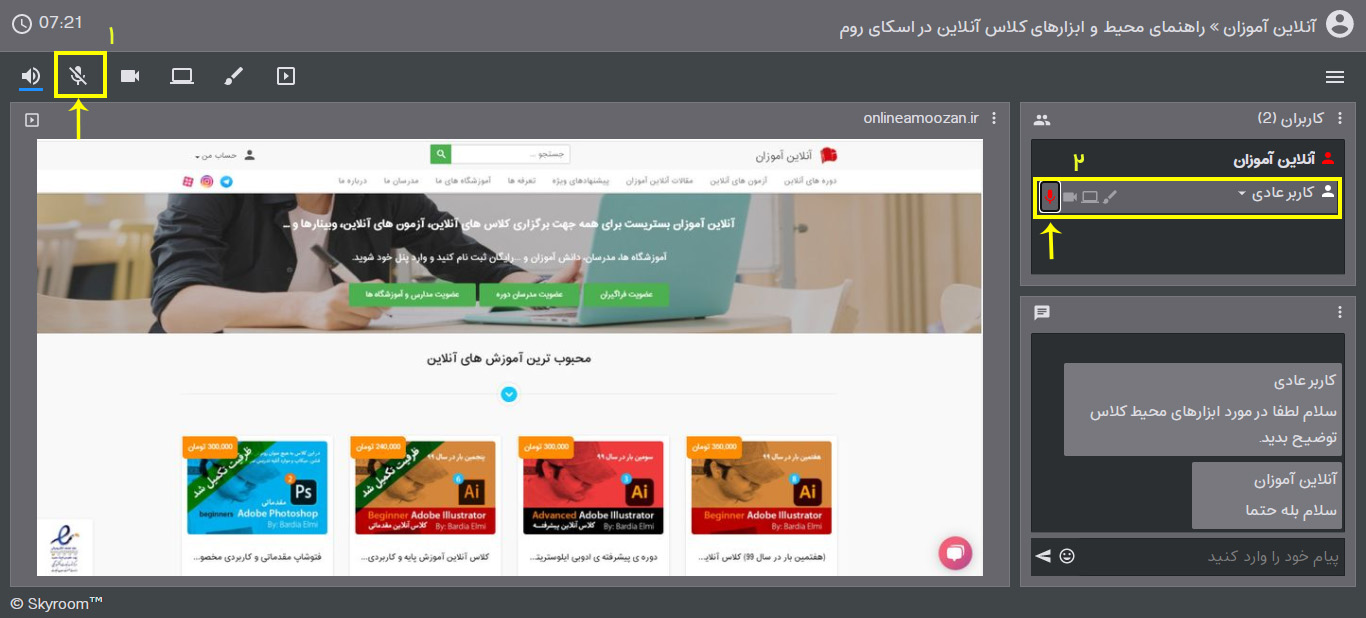
در این صورت پیغامی برای دانش آموز مبنی بر تایید فعالسازی میکروفون ارسال میگردد که با تایید آن توسط دانش آموز، صدای او در محیط کلاس آنلاین منتشر خواهد شد.
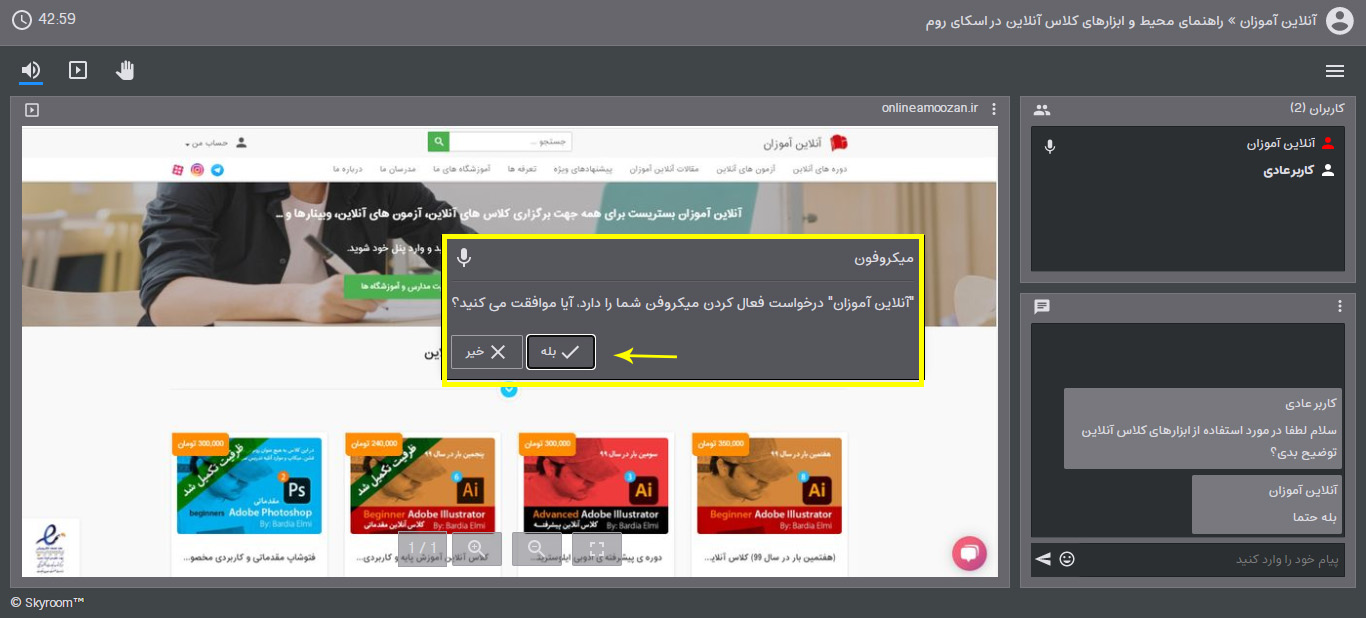
نکات مهم:
به دلایل زیر ممکن است با کلیک بر روی آیکن میکروفون، ارتباط صوتی شما برقرار نشودو همچنان میکروفون شما در حالت غیرفعال باقی بماند:
- مرورگر اجازه دسترسی به میکروفون شما را نداشته باشد.
- سرعت اینترنت شما کمتر از حد لازم باشد.
- میکروفون شما بصورت سخت افزار نصب نباشد و یا دچار مشکل باشد.
- درایوهای نرم افزاری میکروفون شما نصب نباشد.
کیفیت ارتباط صوتی شما رابطه مستقیمی با کیفیت میکروفون شما دارد. از این رو توصیه میکنیم از میکروفون های با کیفیت و یا هندزفری تلفن های همراه معتبر استفاده نمایید.
در صورتی که شما نقش ارائه دهنده و یا اپراتور (مدرس) را داشته باشید، می توانید از طریق وبکم با سایر کاربران ارتباط تصویری برقرار کنید. برای این منظور کافی است بر روی آیکن وبکم در نوار ابزار کلیک کنید. در این حالت وبکم شما فعال شده و تصویر شما به صورت عمومی در محیط کلاس آنلاین برای تمامی کاربران پخش می گردد.
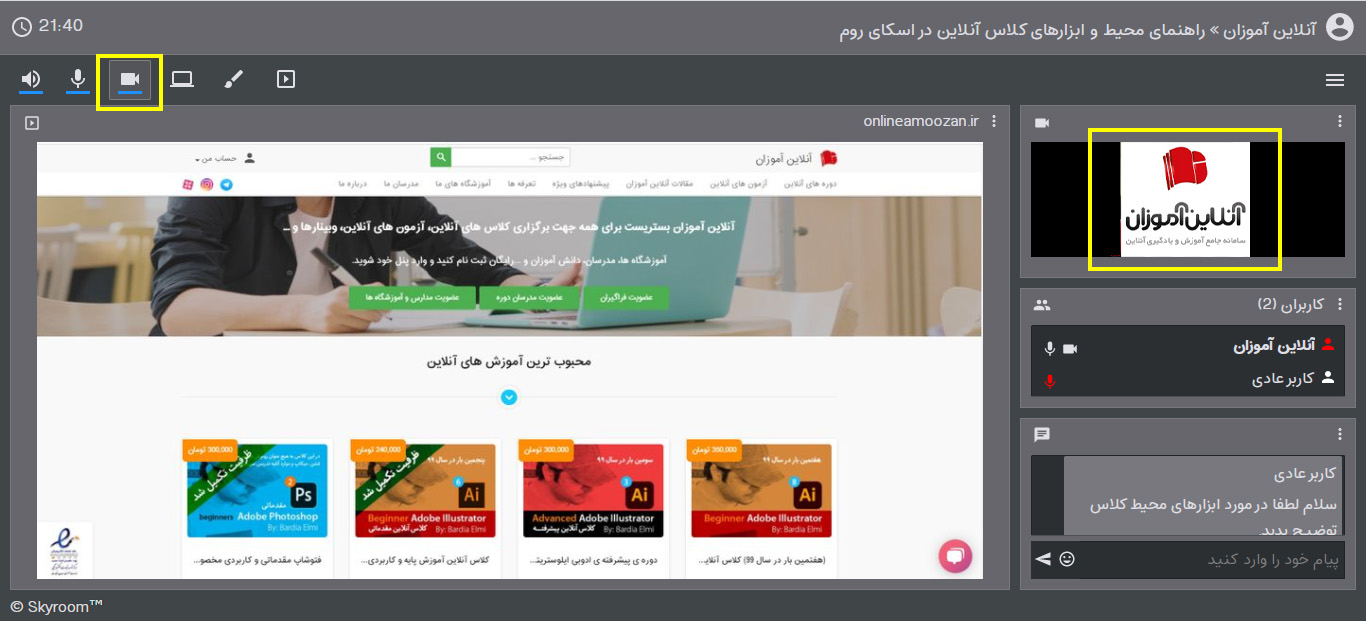
جهت فعالسازی وبکم دانش آموزان نیز مانند فعالسازی میکروفن آنها عمل میگردد بدین صورت که اشاره گر موس را روی نام دانش آموز در پنجره کاربران برده وبا ظاهر شدن منوی مربوطه، بر روی آیکن وبکم کلیک کنید. در این صورت پیغامی برای دانش آموز مبنی بر تایید فعالسازی وبکم ارسال میگردد که با تایید آن توسط دانش آموز، تصویر او در محیط کلاس آنلاین منتشر خواهد شد.
نکات مهم:
به دلایل زیر ممکن است با کلیک بر روی آیکن وبکم، ارتباط تصویری شما برقرار نشودو همچنان وبکم شما در حالت غیرفعال باقی بماند:
- مرورگر اجازه دسترسی به وبکم شما را نداشته باشد.
- سرعت اینترنت شما کمتر از حد لازم باشد.
- وبکم شما بصورت سخت افزار نصب نباشد و یا دچار مشکل باشد.
- درایوهای نرم افزاری وبکم شما نصب نباشد.
با توجه به اینکه ارتباط تصویری نیازمند اینترنت پر سرعت تری می باشد، بهتر است در موارد غیرضروری تصویر خود را قطع کنید تا از مصرف ترافیک خود و افزایش پهنای باند مصرفی سایر کاربران جلوگیری نمایید. در صورت استفاده از لپ تاپ یا تلفن هوشمند می توانید از وبکم داخلی این داستگاه ها استفاده نمایید.
اگر شما نقش ارائه کننده یا اپراتور را داشته باشید می توانید تصویر صفحه دسکتاپ خود را برای سایر کاربران حاضر در کلاس آنلاین به اشتراک بگذارید. به اشتراک گذاری صفحه با استفاده از مرورگر کروم، فایرفاکس، اپرا و بر روی سیستم عامل های ویندوز، لینوکس و macOS امکان پذیر است. اندروید و ios در حال حاضر از این امکان پشتیبانی نمی کنند.
با کلیک روی آیکن دسکتاپ در نوار ابزار، پنجره جدیدی به شما نمایش داده می شود. در این پنجره دو سربرگ وجود دارد. با انتخاب تنها گزینه موجود در سربرگ اول و کلیک بر روی گزینه share، تمام دسکتاپ شما به اشتراک گذاشته می شود و سایر کاربران شاهد تمامی فعالیتهای شما بر روی رایانه تان خواهد بود.
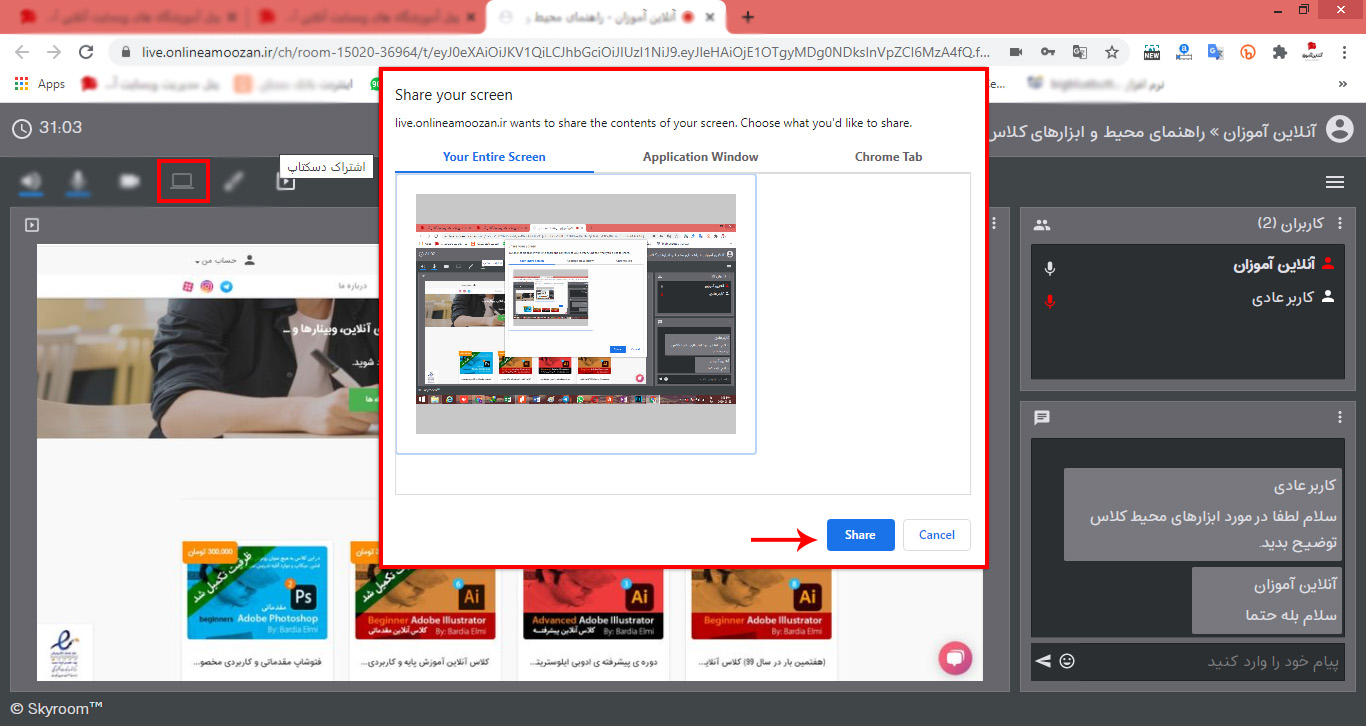
چنانچه بعد از اشتراک گذاری دسکتاپ، به محیط کلاس آنلاین بازگردید، تصویر بصورت تو در تو که اصطلاحا به آن اکوی تصویر گفته می شود، دیده خواهد شد. این حالت اشکالی را در ارائه شما بوجود نخواهد آورد و در صورتی که به صفحه مورد نظر(غیر از محیط کلاس آنلاین) برگردید، این حالت برای کاربران رفع خواهد شد.
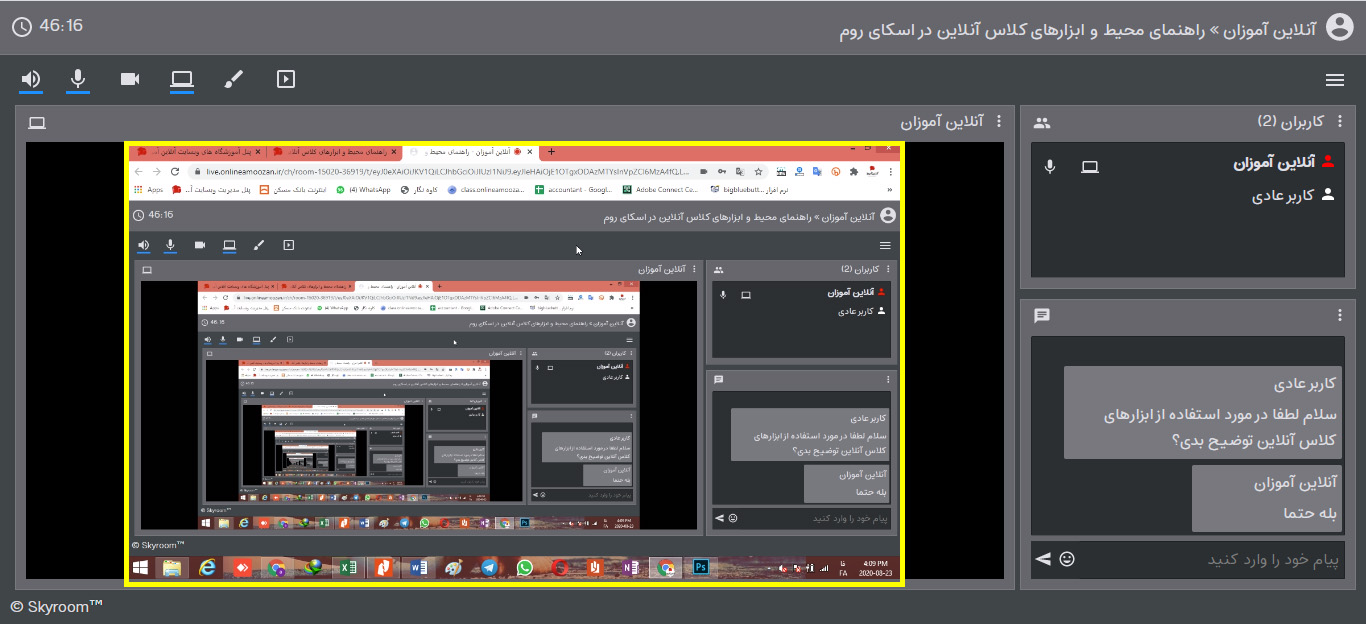
همچنین می توانید برای رفع این حالت، از قسمت منوی اصلی، بر روی گزینه تنظیمات کلیک کرده و در پنجره باز شده و از سربرگ عمومی، گزینه "جلوگیری از اکوی تصویر" را فعال کنید.
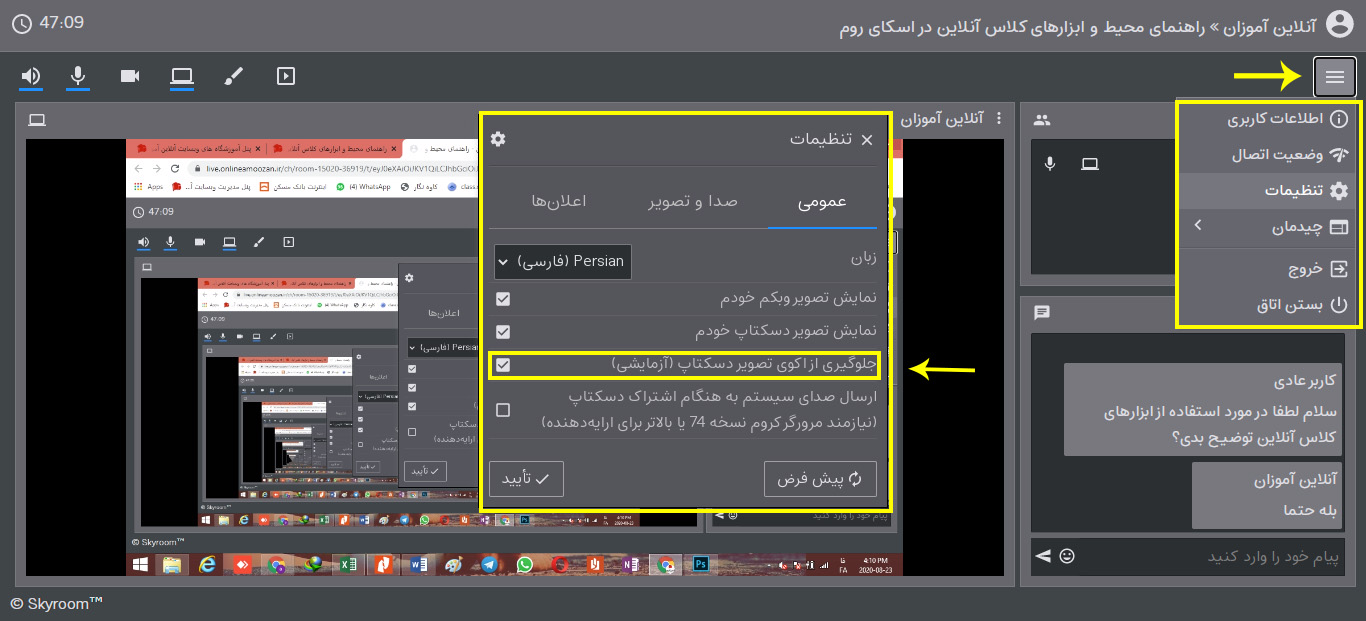
با کلیک دوباره روی آیکن دسکتاپ در نوار ابزار، می توانید آن را متوقف کنید.
در صورتی که شما نقش ارائه کننده یا اپراتور را داشته باشید، می توانید برای ارائه محتوای نوشتاری با استفاده از قلم نوری، از ابزار وایت برد استفاده کنید. برای این منظور کافی است در نوار ابزار بر روی آیکن وایت برد کلیک نمایید. بهتر است در این حالت ابزارهای اشتراک دسکتاپ و نمایش اسلاید غیر فعال باشند تا محیط بیشتری برای استفاده از وایت برد را در اختیار داشته باشید. در ستون سمت چپ وایت برد، لیست ابزارها و امکانات فراهم شده، نمایش داده شده اند.
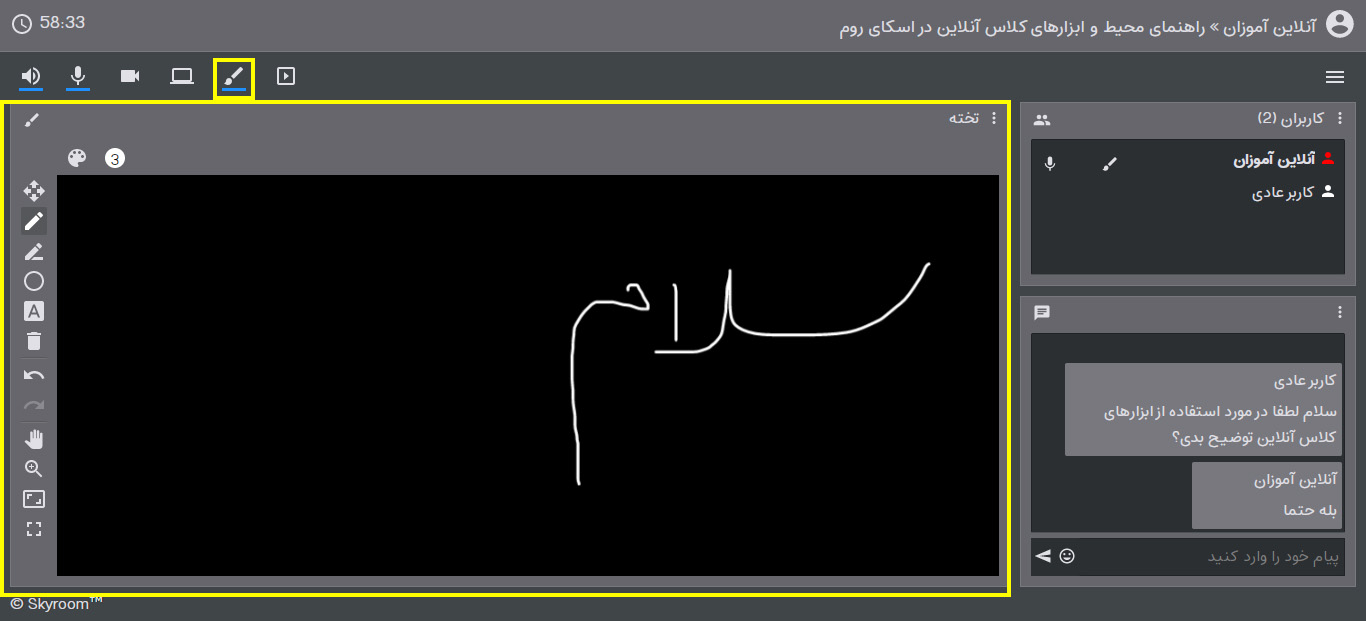
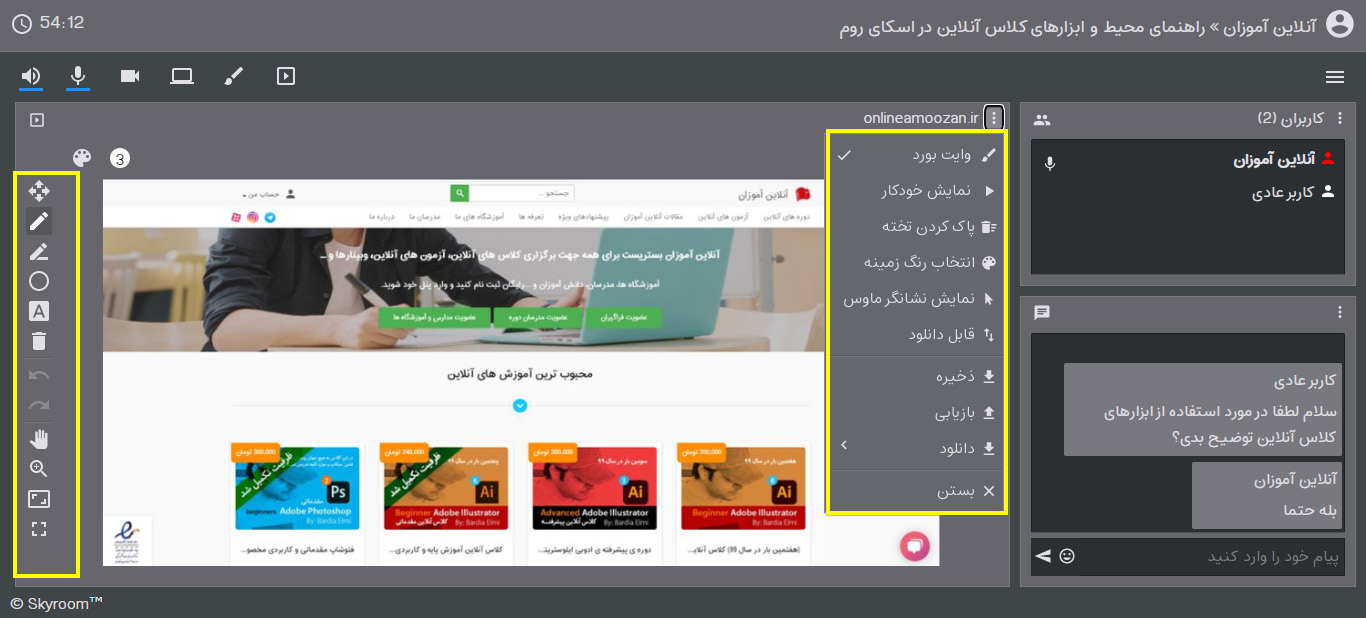
- اشتراک گذاری و مدیریت فایل ها
برای به اشتراک گذاری فایلهای نوشتاری و یا صوتی و تصویری، می توانید از ابزار مدیریت فایلها استفاده نمایید. برای این منظور کافی است روی آیکن مدیریت فایل در نوار ابزار کلیک کنید.
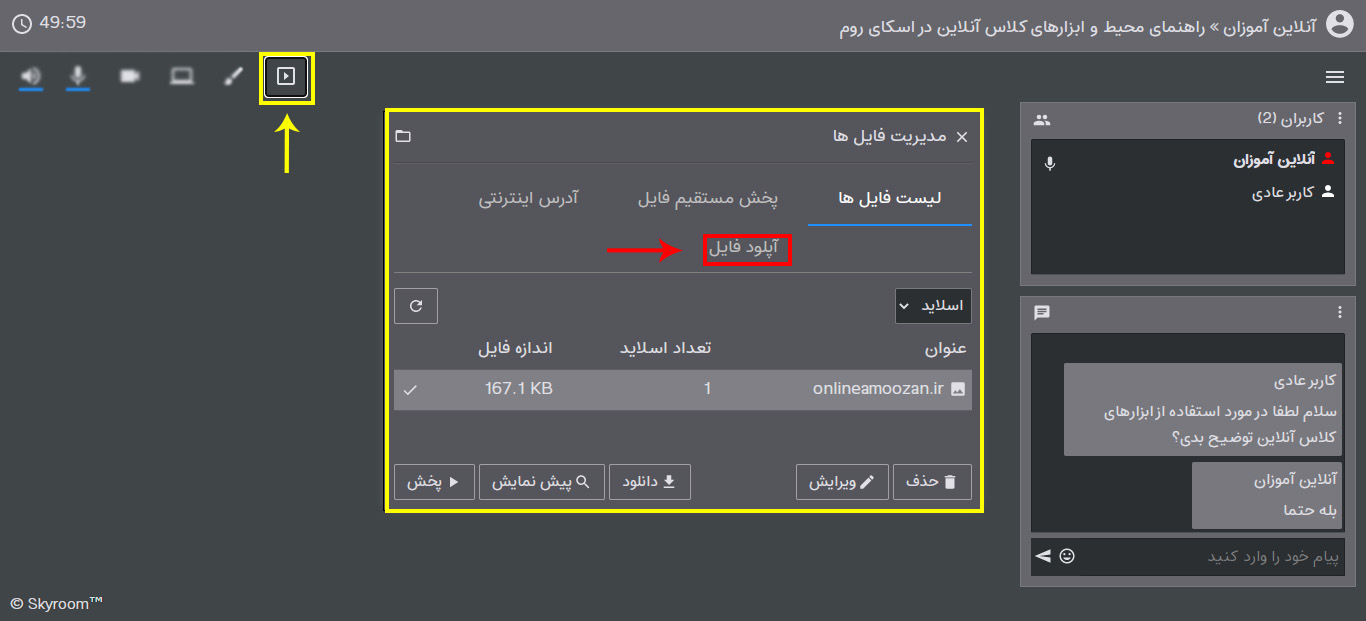
جهت بارگذاری فایل موردنیاز، در پنچره مدیرت فایلها، روی گزینه آپلود فایل کلیک کنید. سپس نوع فایل را انتخاب کرده و بر روی گزینه "انتخاب فایل برای آپلود" کلیک کنید.
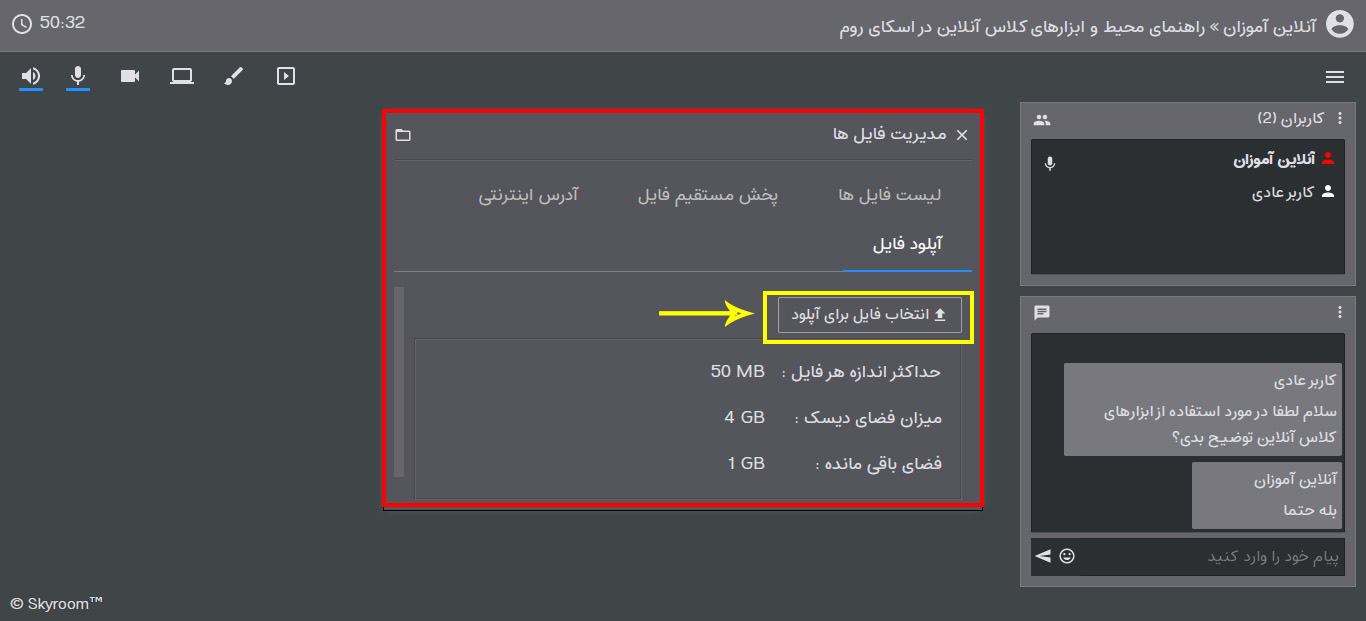
پس از آپلود فایل جهت نمایش آن، به لیست فایلها رفته و فایل مورد نظر را انتخاب کرده و روی گزینه پخش کلیک کنید.
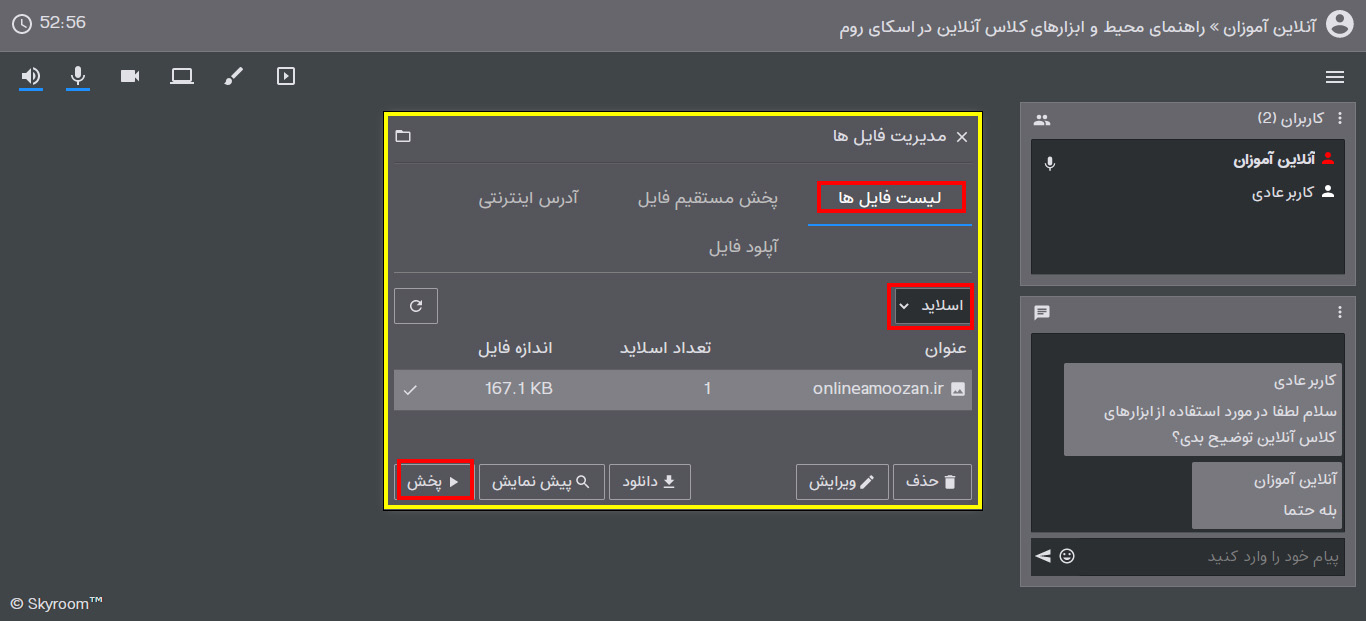
- بالا بردن دست (در صفحه فراگیران)
در محیط کلاس آنلاین فراگیر در قسمت نوار ابزار فقط سه گزینه فعالسازی صدا و تصویر و بالا بردن دست وجود دارد.
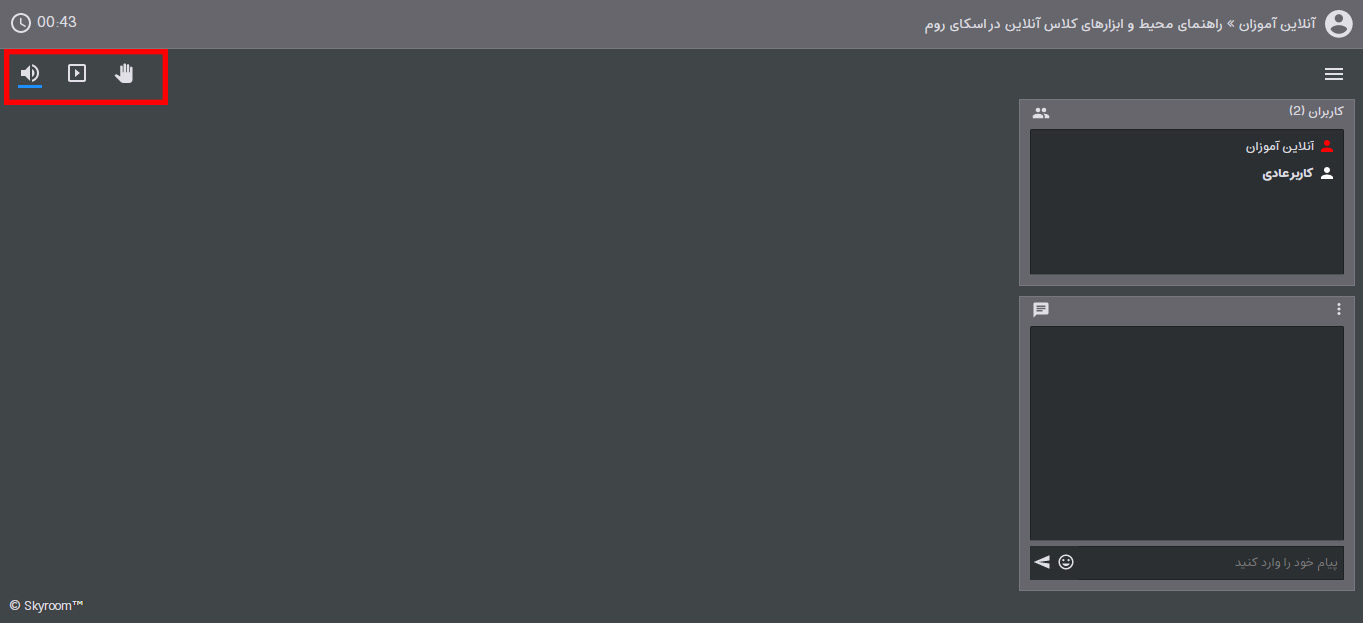
فراگیر با کلیک بر روی گزینه بالابردن دست به مدرس نشان میدهد که تقاضای فعالسازی میکروفون خود را جهت پرسیدن سوال دارد. در این حالت در محیط کلاس آنلاین مدرس، جلوی اسم فراگیر علامت دست نمایش داده خواهد شد که مدرس در صورت صلاحدید میتواند میکروفون وی را فعال کرده و یا درخواست او را رد کند.
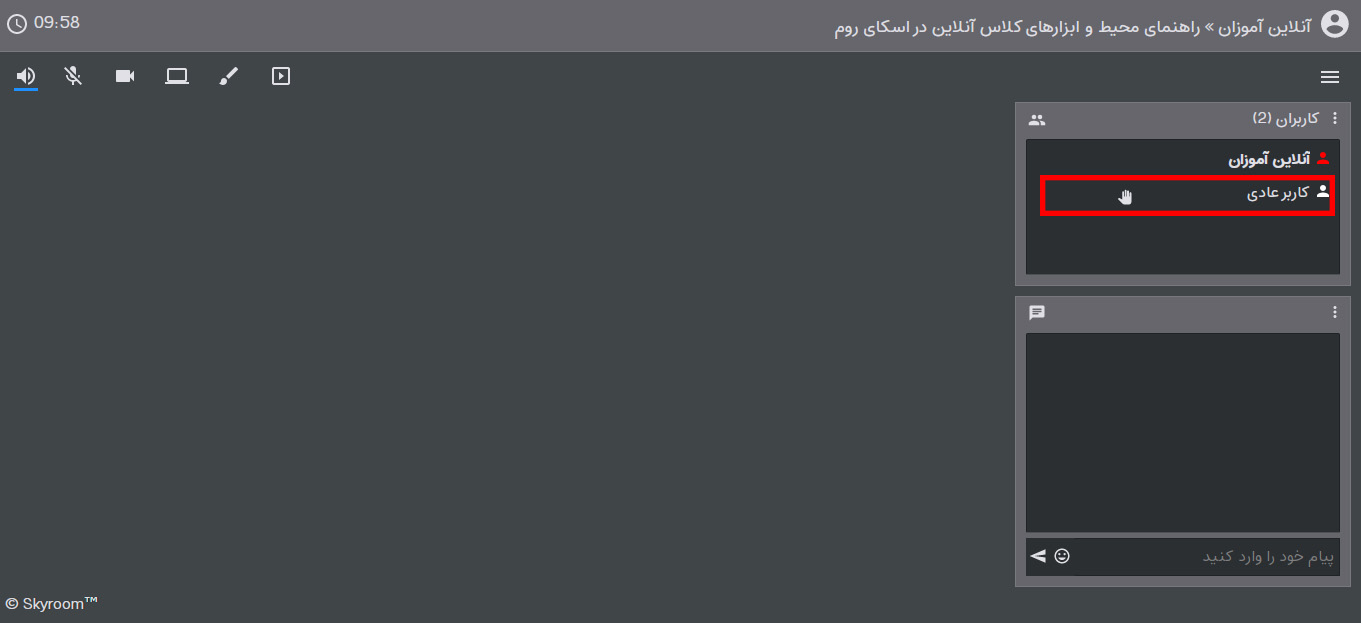
منوی اصلی برنامه
در منوی اصلی برنامه گزینه هایی مانند اطلاعات کاربری، وضعیت اتصال، تنظیمات، چیدمان پنجره های برنامه، خروج و بستن اتاق در اختیار کاربران قرار دارد.
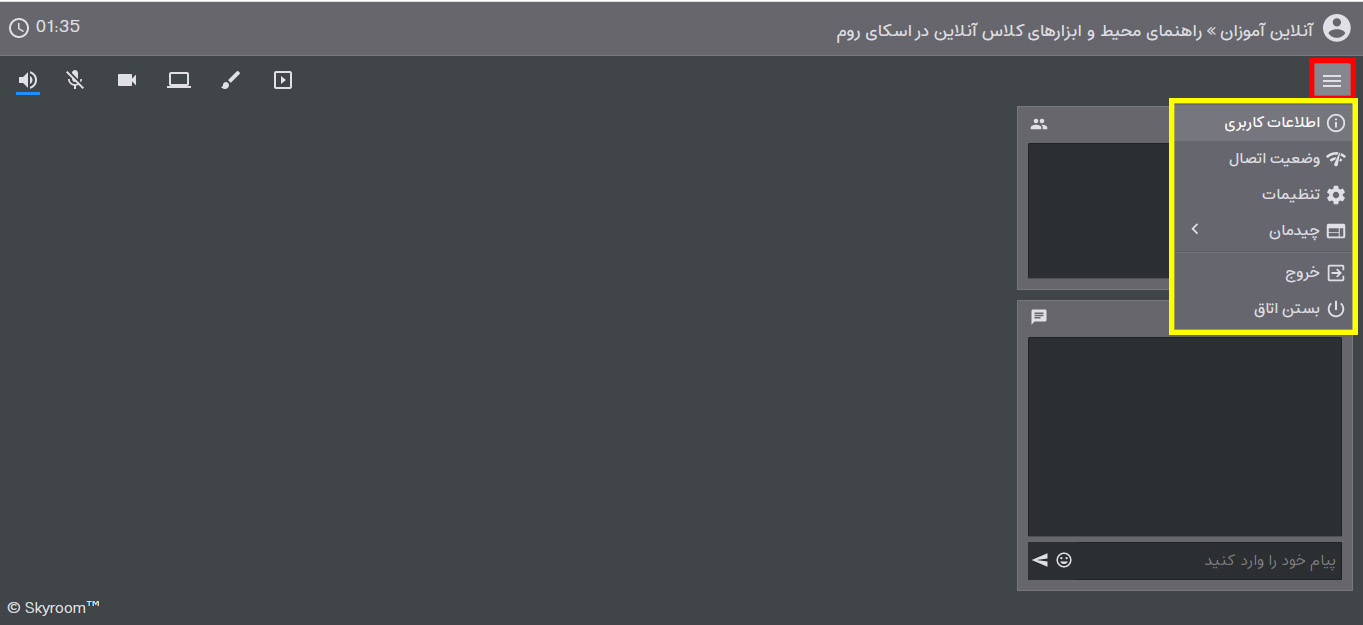
در زیرمنوی اطلاعات کاربری، اطلاعاتی مانند شماره تماس کاربر(نام کاربری)، نقش کاربری، سیستم عامل، مرورگر، IP و زمان ورود نمایش داده می شود.
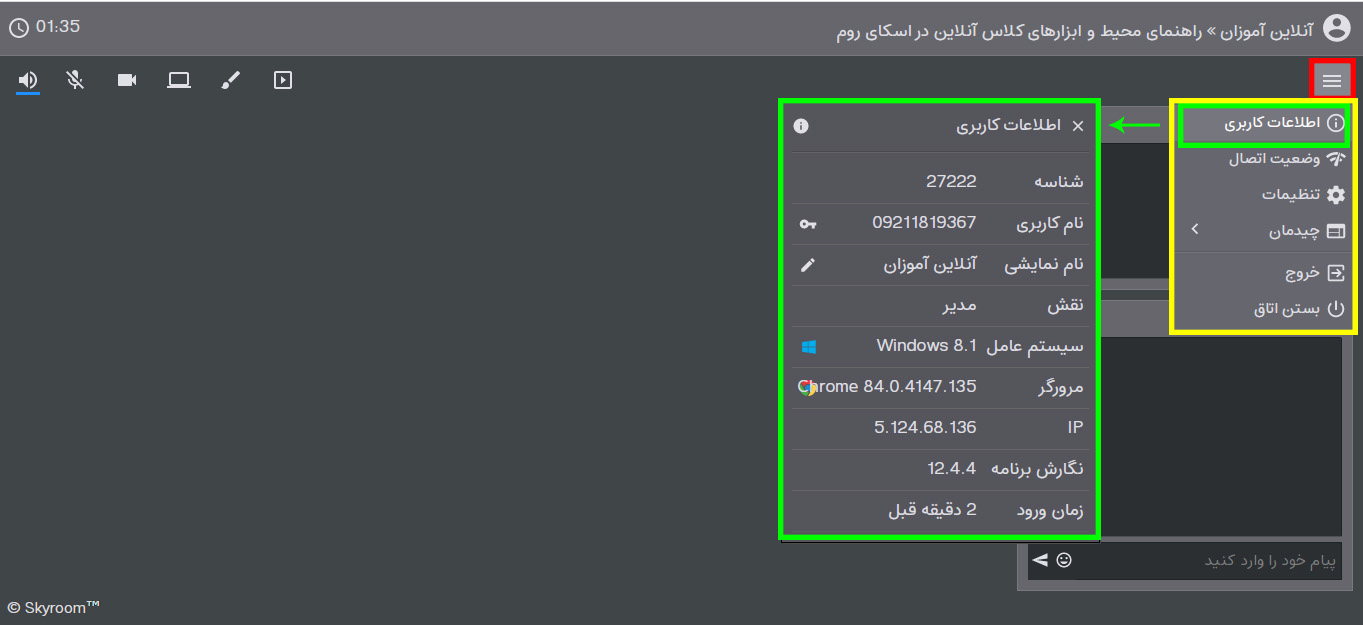
در زیرمنوی وضعیت اتصال، شرایط اتصال کاربر و وضعیت اینترنت آن نمایش داده می شود که نکات مربوط به هر کدام در ادامه ارائه شده است.
- مدت زمان اتصال: زمان طی شده از لحظه ورود به کلاس
- ترافیک مصرفی: حجم اینترنت مصرفی از لحظه ورود به کلاس
- سرعت تبادل داده: سرعت اینترنت شماست که بر اساس پهنای باند مجاز شما از سوی شرکت ارائه دهنده اینترنت و با توجه به کیفیت اتصال شما، تعیین می گردد.
- کیفیت اتصال: وضعیت اتصال شما را نشان میدهد که نباید از 8 کمتر باشد.
- تاخیر: عدد تاخیر نباید به 100 برسد و هرچه کمتر باشد بیانگر وضعیت بهتر می باشد. اگر تاخیر بیشتر از 100 باشد، نشاندهنده این است که اینترنت شما دچار مشکل یا نوسان است.
- جیتر: میزان نوسان موجود در خط شما در لحظه
- پکت لاس: بر اساس درصد مشخص می شود. تا 2% وضعیت نرمال را نشان می دهد. بیشتر از 2% نشاندهنده وجود اختلال در خط بوده و اگر بیشتر از 5% باشد بیانگر این است که اختلال به حدی زیاد است که دیگر در محیط کلاس آنلاین نمی توانید حضور داشته باشید.
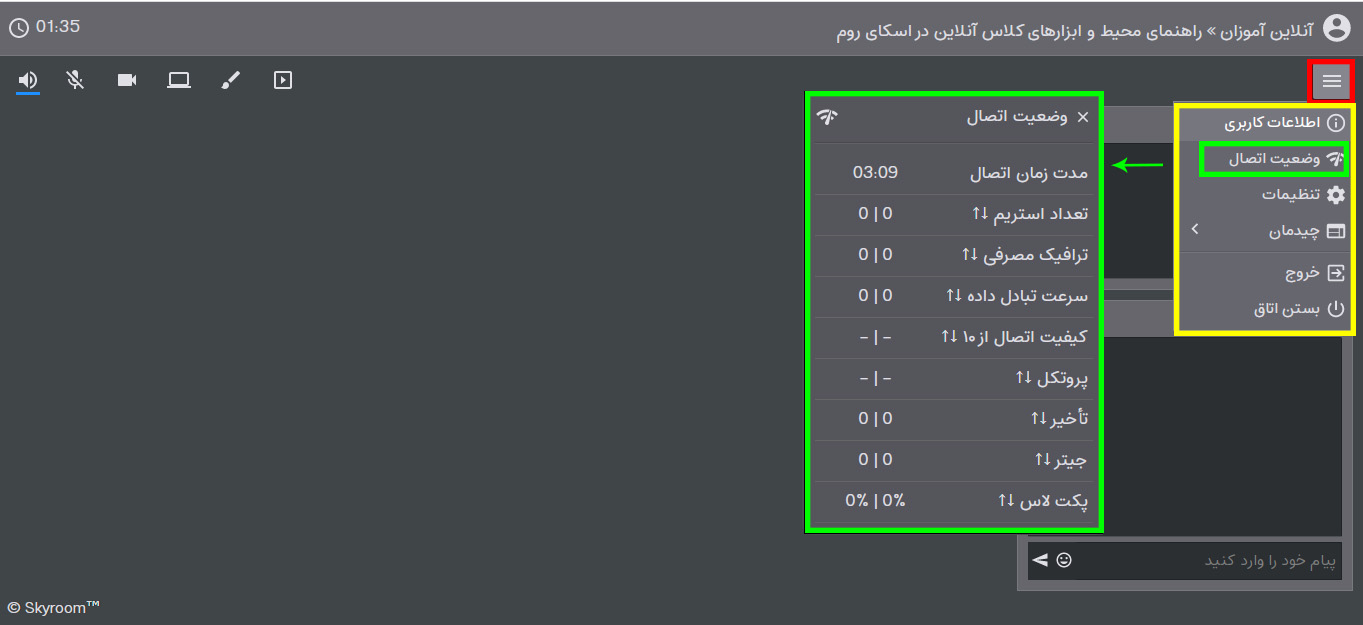
در زیر منوی تنظیمات، می توانید تنظیمات مربوط به صدا و تصویر، اعلانها و ... را مدیریت کنید.
در سربرگ عمومی ، گزینه های زیر وجود دارد که با انتخاب هریک می توانید آنها را فعال یا غیرفعال کنید.
- انتخاب زبان برنامه
- نمایش تصویر وبکم خودم
- نمایش تصویر دسکتاپ خودم
- جلوگیری از اکوی تصویر دسکتاپ
- ارسال صدای سیستم به هنگام اشتراک دسکتاپ
در سربرگ صدا و تصویر ، گزینه های زیر وجود دارد که می توانید آنها را مدیریت کنید.
- انتخاب نوع میکروفون
- بررسی کیفیت صدا
- انتخاب نوع وبکم
- بررسی کیفیت تصویر
در سربرگ اعلانها ، می توانید برای هر یک از عملیات های زیر صدای هشدار را فعال یا غیرفعال کنید.
- ورود کاربر به اتاق
- خروج کاربر از اتاق
- بالا بردن دست توسط کاربر
- اخراج شدن از اتاق
- پیام جدید از سوی کاربر
- قطع صدا یا تصویر ارسالی
- قطع ارتباط با سرور
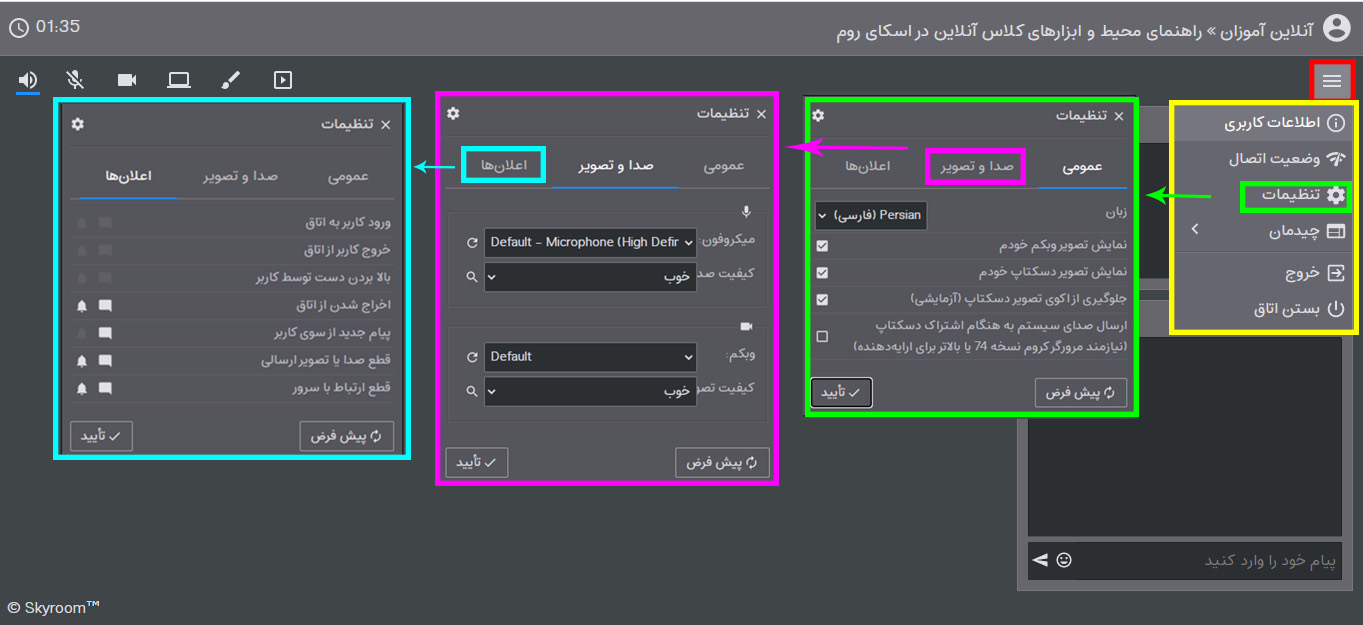
زیرمنوی چیدمان، جهت جانمایی، نمایش یا عدم نمایش پنجره های کاربران، پیام ها، اسلاید و تخته می باشد.
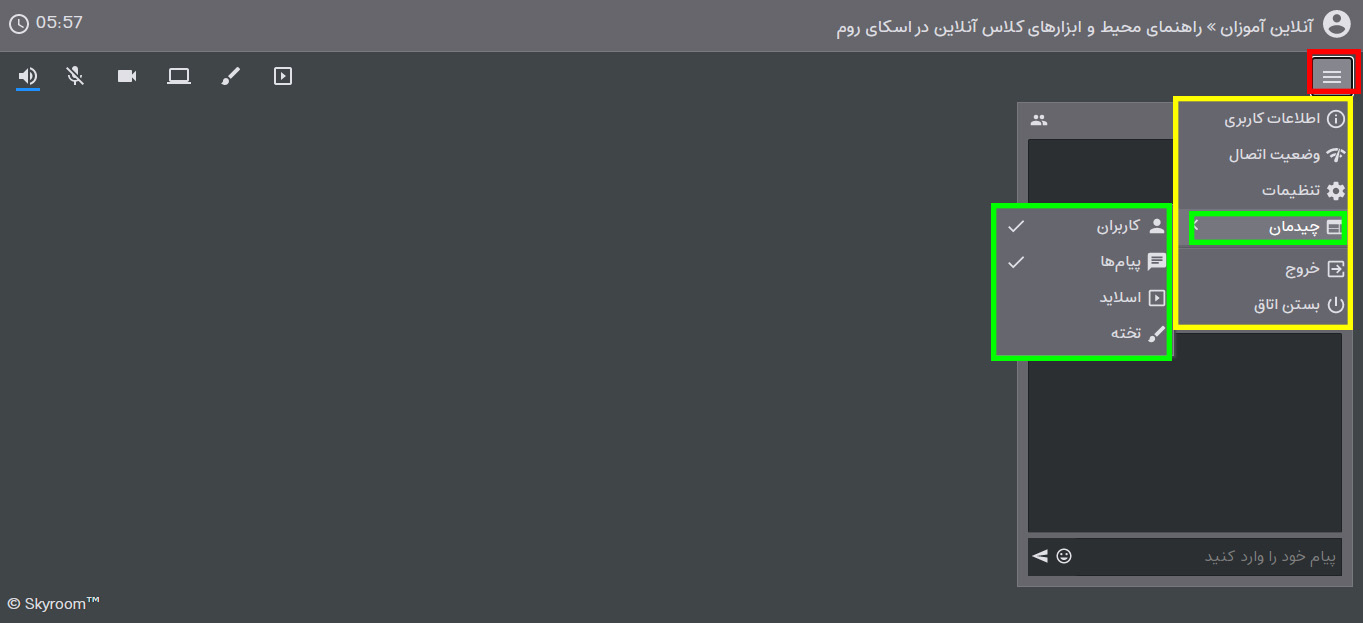
برای خروج از کلاس می توانید از گزینه خروج و برای بستن کلاس، از گزینه بستن اتاق اتفاده نمایید.
نکته مهم: با زدن گزینه خروج، فقط مدرس از کلاس خارج شده و فراگیران می توانند همچنان در کلاس حضور داشته باشند، اما با زدن گزینه بستن اتاق، هم فراگیران و هم مدرس از کلاس خارج شده و کلاس آنلاین شما بسته می شود.
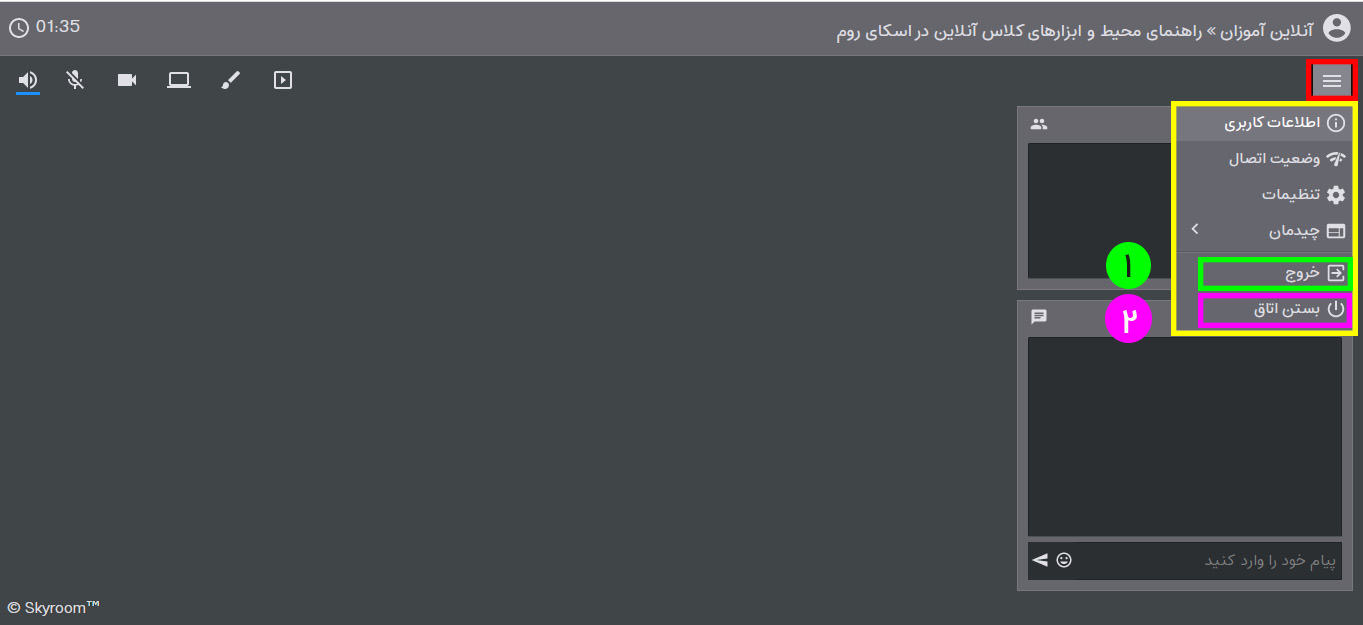
منوی پنجره کاربران
در پنجره کاربران، لیست کاربران حاضر در اتاق همراه با نقش آنها نمایش داده شده است. علاوه بر این، مدیریت کاربران توسط اپراتور نیز از همین پنجره صورت می گیرد.
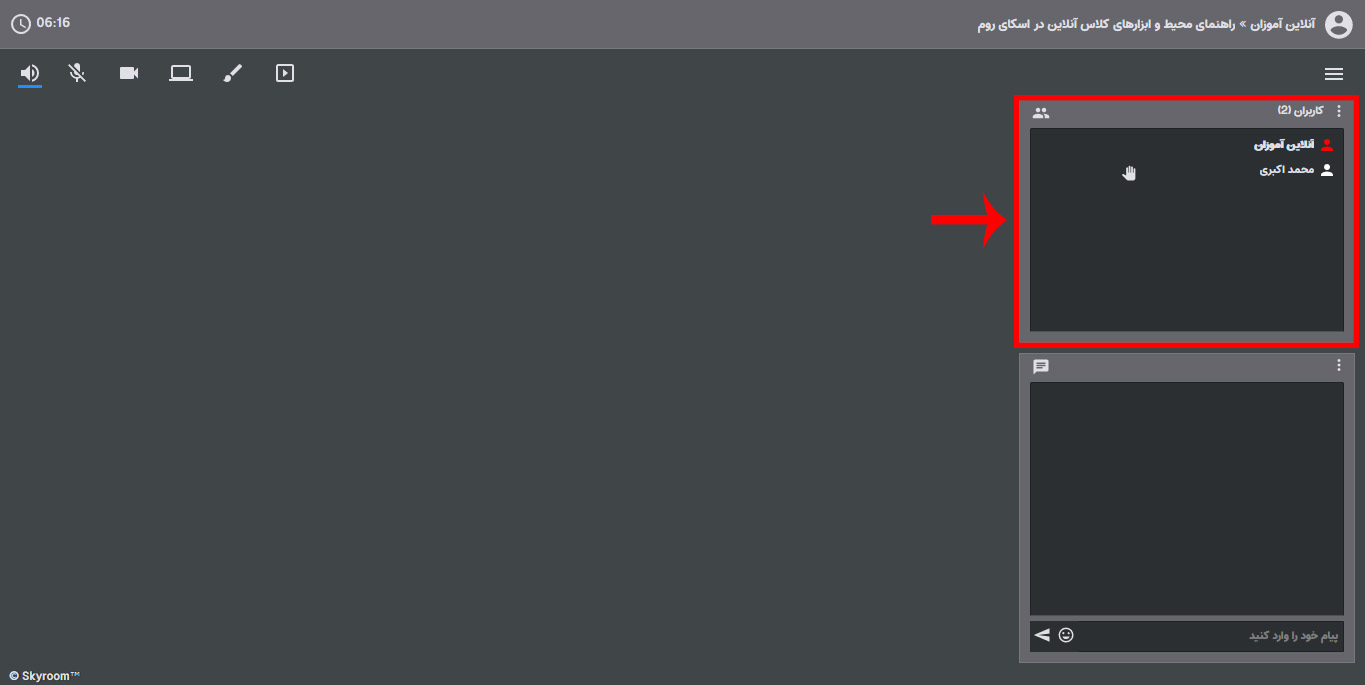
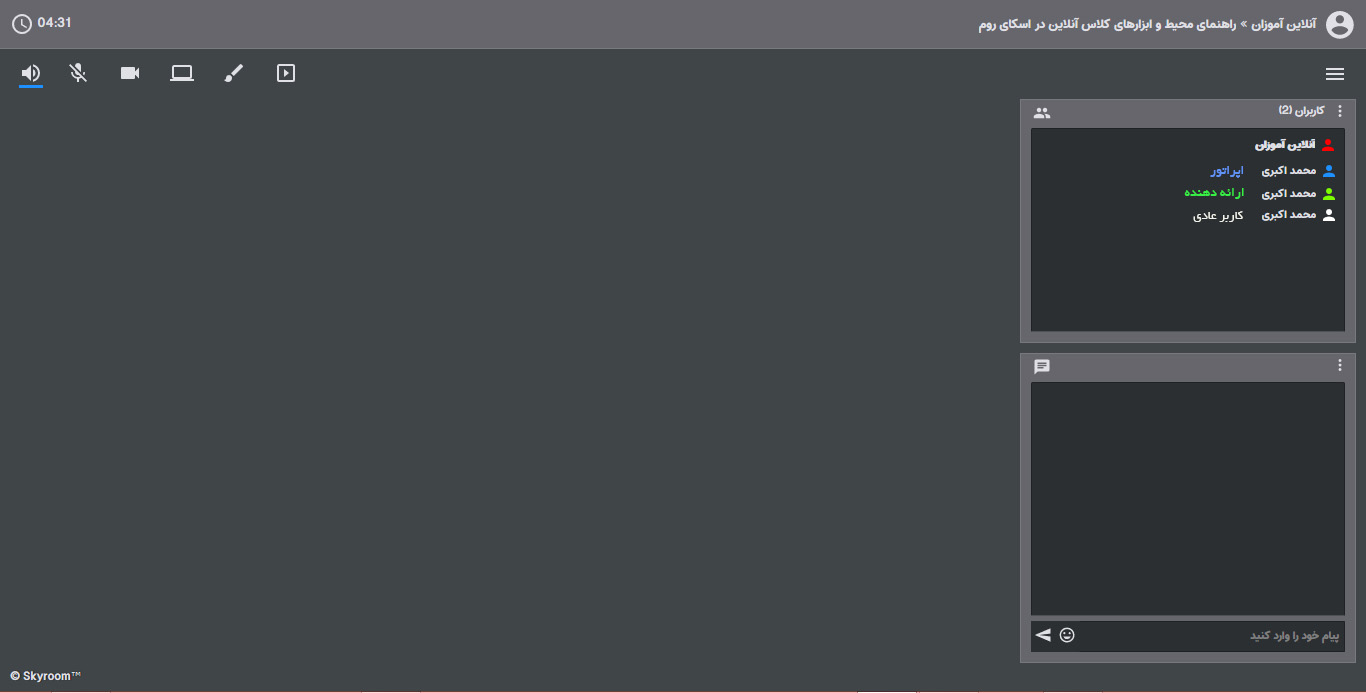
شما از منوی "پنجره کاربران" به مواردی از جمله "نمایش کاربران"، "پایین آوردن دست ها"، "رفع مسدودی همه" و " بستن" دسترسی دارید.
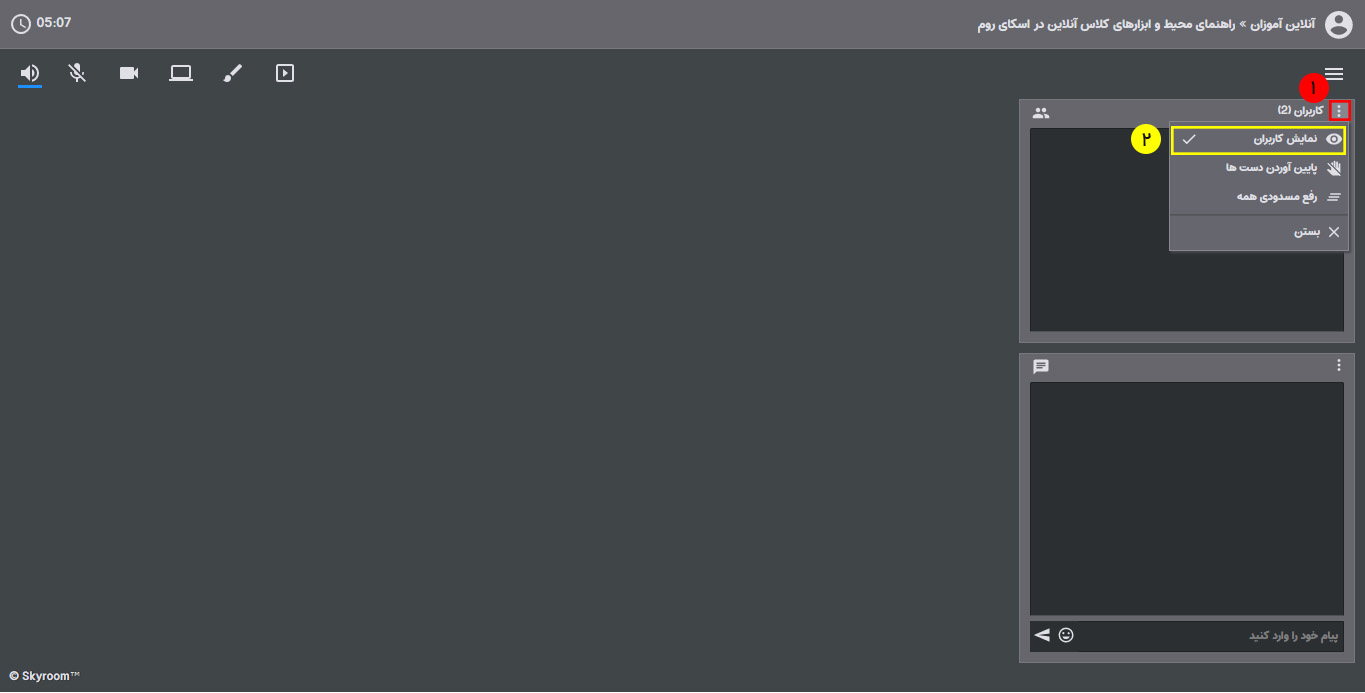
برای نمایش یا عدم نمایش کاربران از گزینه "نمایش کاربران" در منوی پنجره کاربران، استفاده کنید.
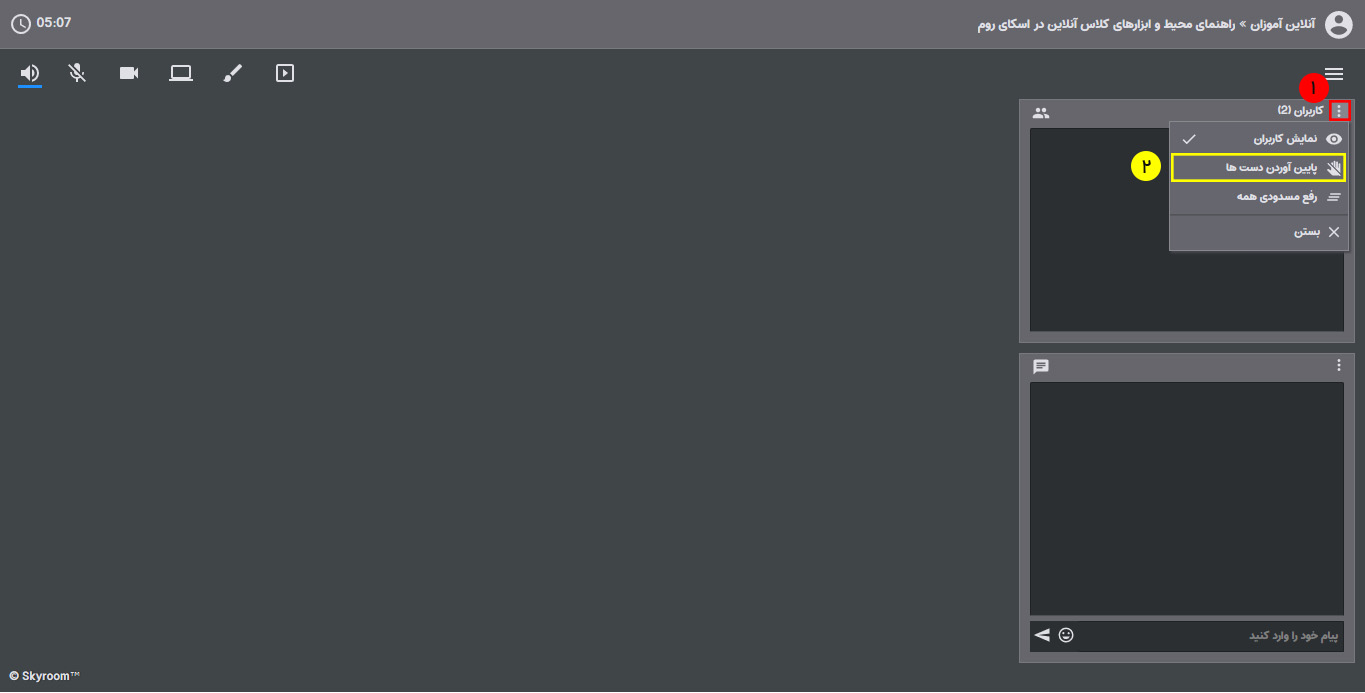
در صورتیکه کاربری برای پرسیدن سئوال، از علامت "دست" استفاده کرده باشد، جهت پایین آوردن آن، از گزینه "پایین آوردن دستها" در منوی پنجره کاربران، استفاده کنید.
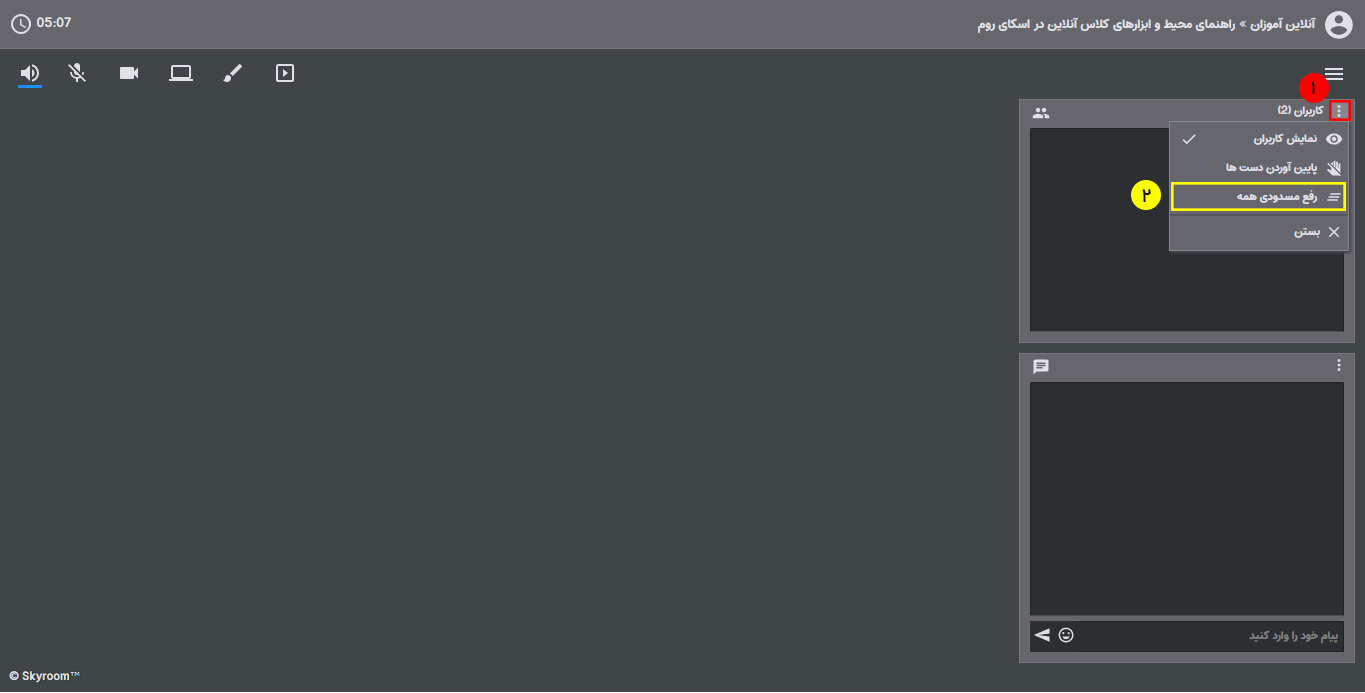
جهت رفع مسدودی کاربرانی که از کلاس اخراج شده اند، از گزینه "رفع مسدوی همه" در منوی پنجره کاربران، استفاده کنید.
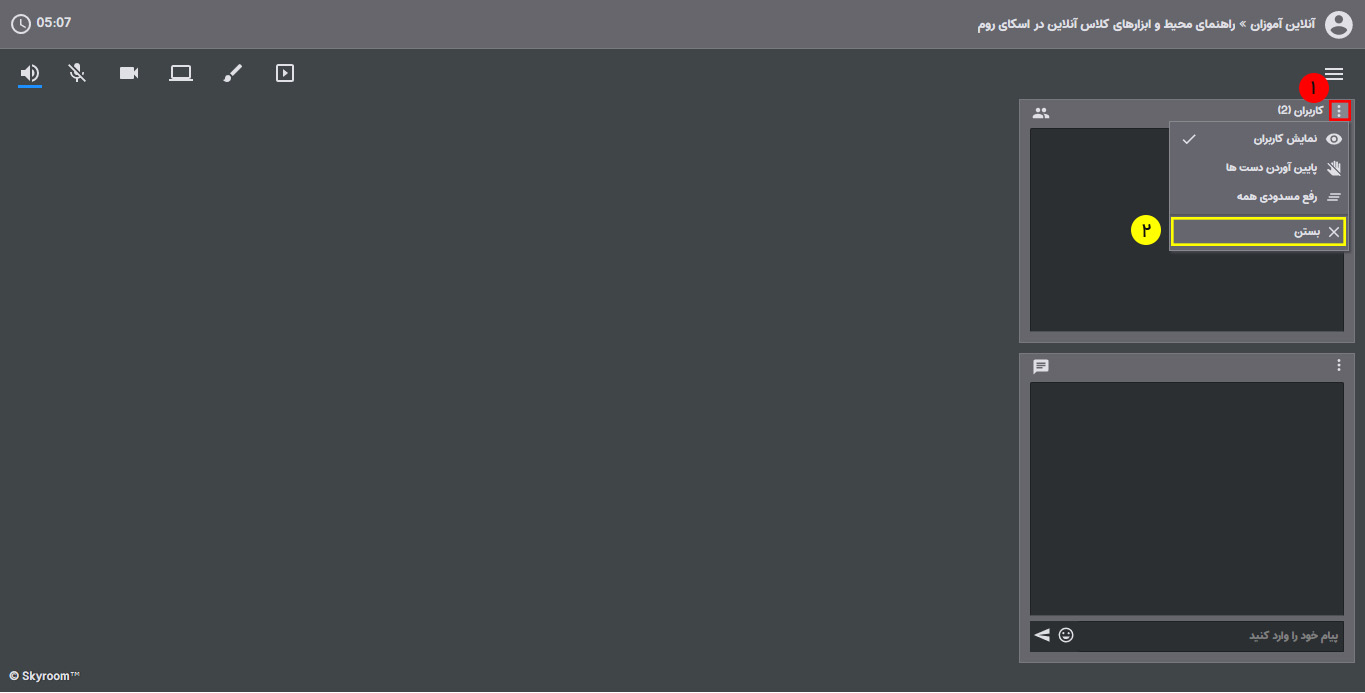
برای بستن پنجره کاربران، می توانید از گزینه "بستن" در منوی پنجره کاربران استفاده کنید.
نقش های کاربران
پس از ورود به محیط کلاس آنلاین متناسب با نوع دسترسی که برگزار کننده برای شما تعیین نموده است، ابزارها و امکانات مختلفی در اختیار شما قرار میگیرد.
کاربر عادی: کاربر عادی به رنگ سفید در پنجره کاربران نمایش داده می شوند و تنها شنونده و بیننده بوده و صرفاً می تواند از محتوای در حال ارائه در کلاس آنلاین استفاده کند. امکان استفاده از بخش گفتگو(چت) نیز برای کاربران عادی فراهم شده و می توانند از این طریق با سایر کاربران از جمله ارائه دهنده واپراتور در ارتباط باشند. در صورت نیاز اپراتور می تواند دسترسی کاربر عادی را بطور موقت به ارائه دهنده ارتقا دهد و یا مستقیماً ابزارهای ارتباطی کاربران عادی را فعال نماید تا کاربران عادی نیز بتوانند از ابزارهای صوتی و تصویری برای طرح سئوالات و بیان نظرات خود استفاده کنند.
همچنین امکان "دست" برای کاربران عادی فراهم شده بدین صورت که در زمان برگزاری کلاس آنلاین، کاربران عادی با کلیک بر روی گزینه دست، به ارائه دهنده و اپراتور اعلام می نماید که قصد پرسیدن سئوال و یا برقراری ارتباط را دارند که در لیست شرکت کنندگان علامت "دست" جلوی نام ایشان نمایش داده شده و به ابتدای لیست بعد از اپراتور و ارائه دهنده منتقل می شوند.
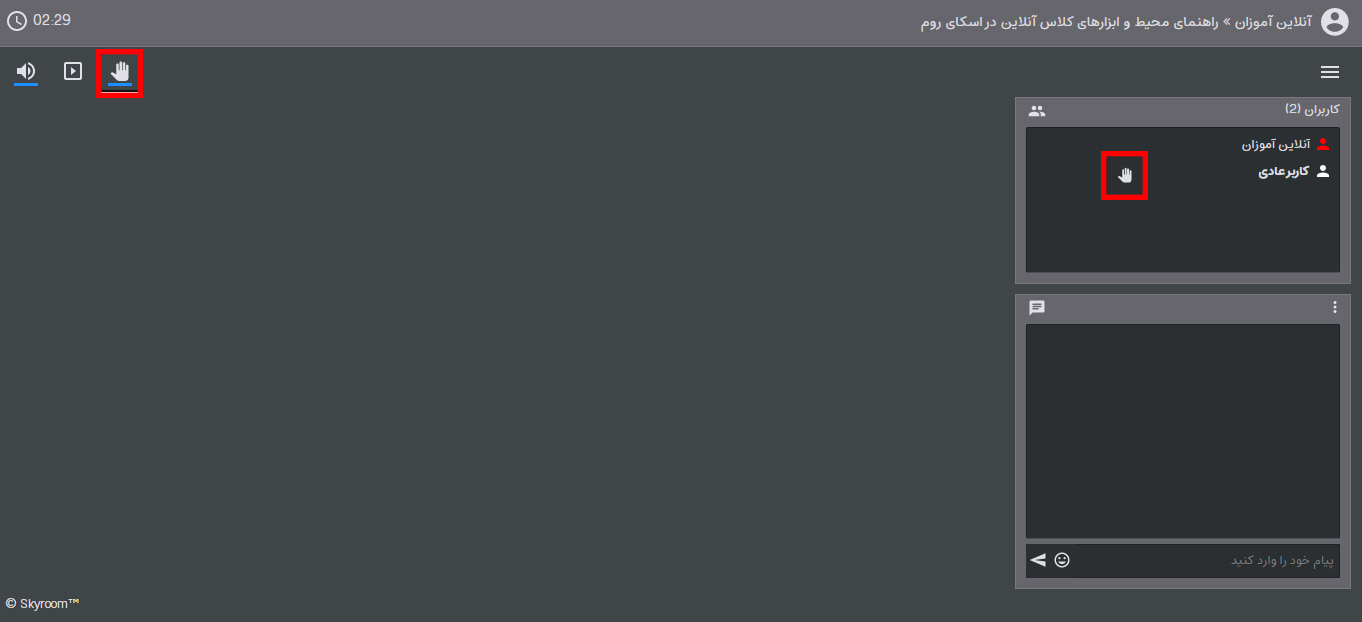
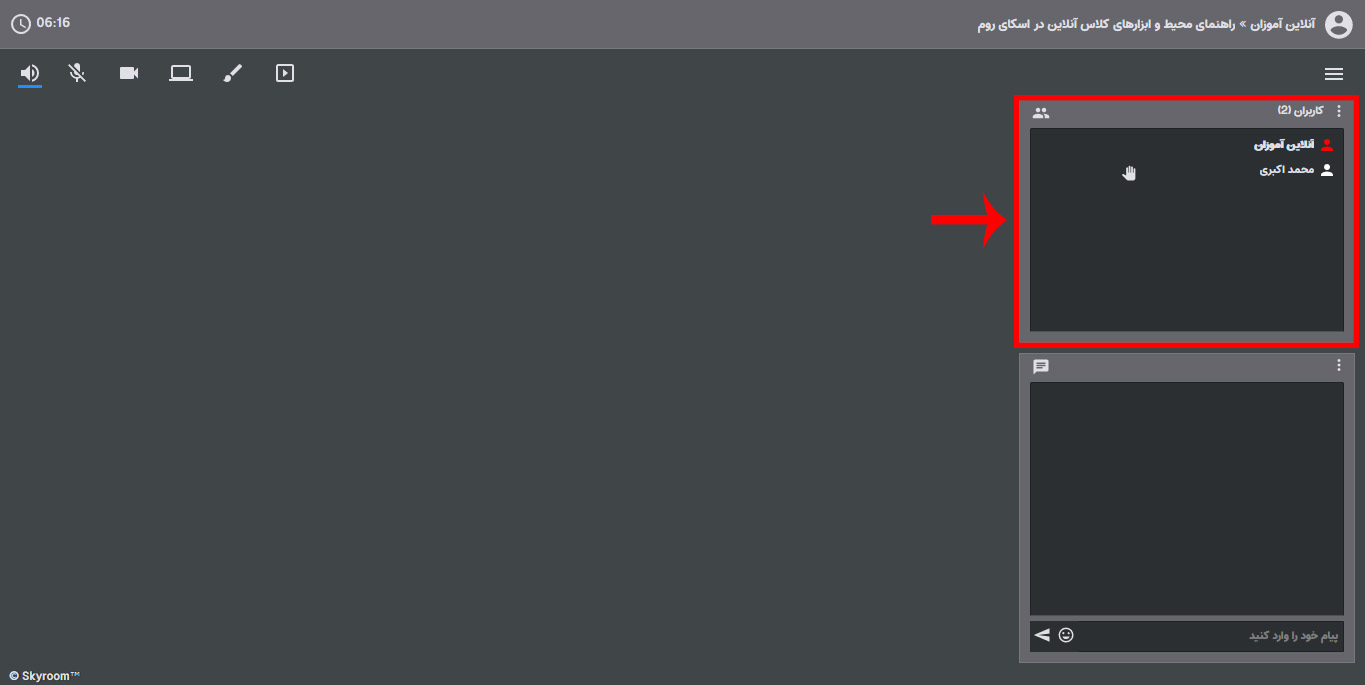
ارائه دهنده: کاربرانی که نقش "ارائه دهنده" دارند با رنگ سبز در پنجره کاربران نمایش داده می شوند. این کاربران می توانند از ابزارهای پخش مدیا، نمایش اسلاید، ارتباط صوتی و تصویری، اشتراک دسکتاپ و وایت برد جهت برقراری ارتباط با سایر کاربران و ارائه محتوا استفاده نماید.
اپراتور: کاربران دارای نقش "اپراتور" در پنجره کاربران به رنگ آبی نمایش داده می شوند. اپراتورها علاوه بر دسترسی کامل به ابزارهای ارتباطی کلاس آنلاین، می توانند دسترسی سایر کاربران را نیز مدیریت کنند. اپراتور با دوبار کلیک بر روی اسم کاربر عادی و یا ارائه دهنده می تواند اطلاعات آن کاربر از جمله نسخه مرورگر و سیستم عامل آن شخص را مشاهده کند. این امکان برای کاربران عادی فقط برای نام کاربری خودشان امکانپذیر است.
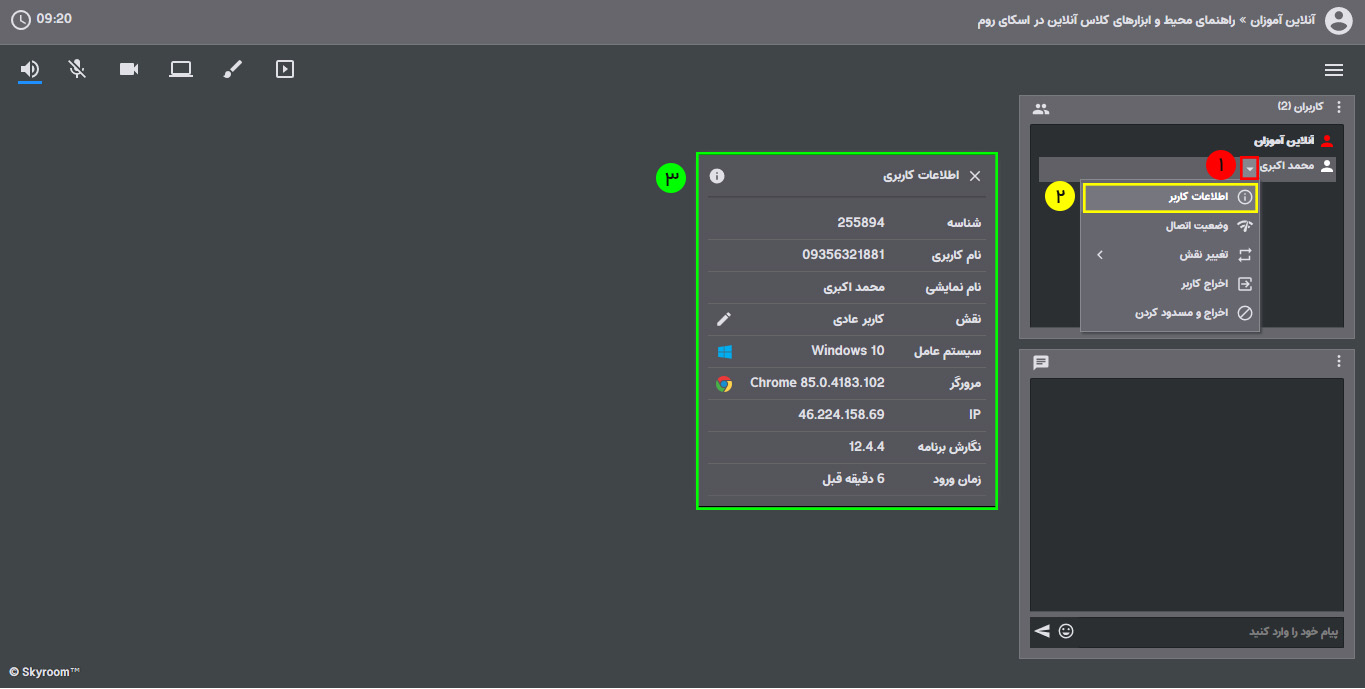
مدیر سیستم: مدیران سیستم با رنگ قرمز در پنجره کاربران مشخص می گردند و بالاترین سطح دسترسی و مدیریت را در کلاس آنلاین دارا می باشند.
اختیارات اپراتور:
- اطلاعات کاربر
- وضعیت اتصال کاربر
- تغییر نقش کاربر
- مسدود کردن کاربر
- تغییر چیدمان (فعال یا غیر فعال کردن پنجره ها)
- مدیریت پنجره گفتگو (حذف پیام کاربر یا مسدود کردن پیام کاربر)
وضعیت اتصال
اپراتور با استفاده از این گزینه می تواند وضعیت اتصال (کیفیت و پایداری اینترنت) کاربر را بررسی کند.
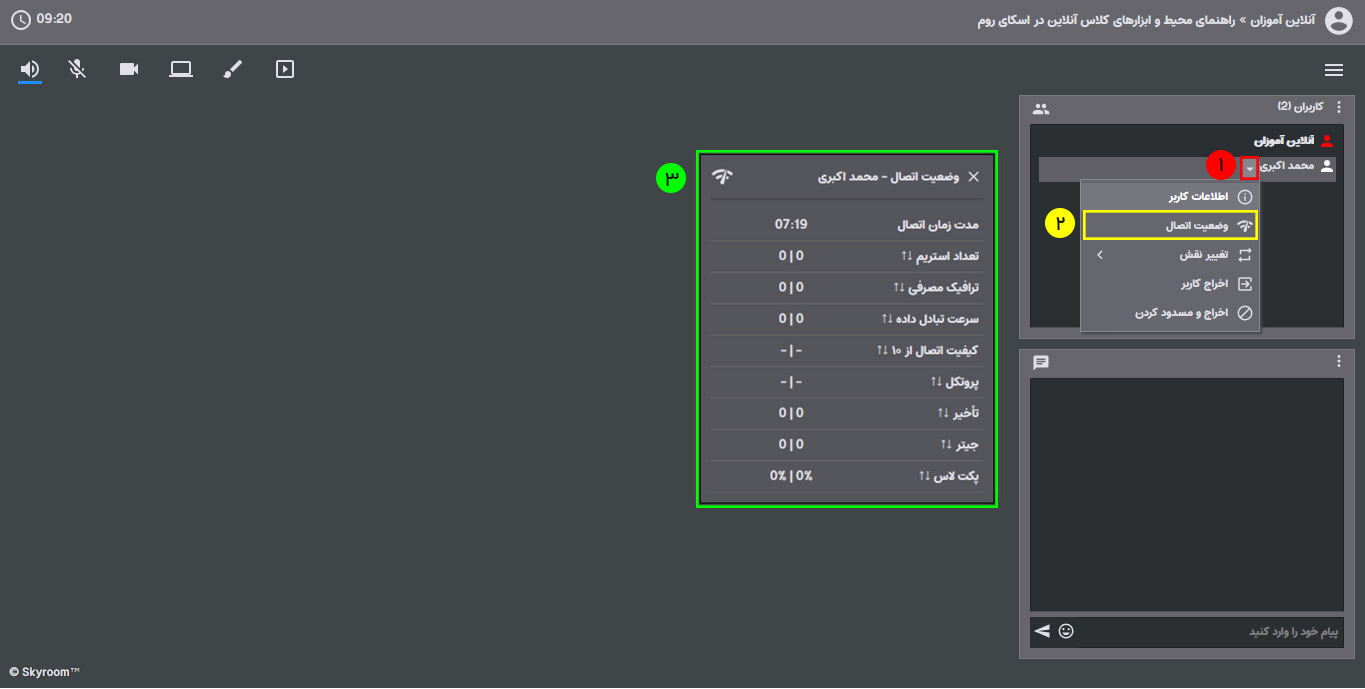
تغییر نقش
اپراتور می تواند به منظور ارائه محتوای کامل و بدون نقص، نقش سایر کاربران و سطح دسترسی ایشان را تغییر دهد. برای این منظور با کلیک بر روی نشانگر کنار اسم هر کاربر و از منوی تغییر نقش، می توان نقش هر کاربر را تغییر داد.
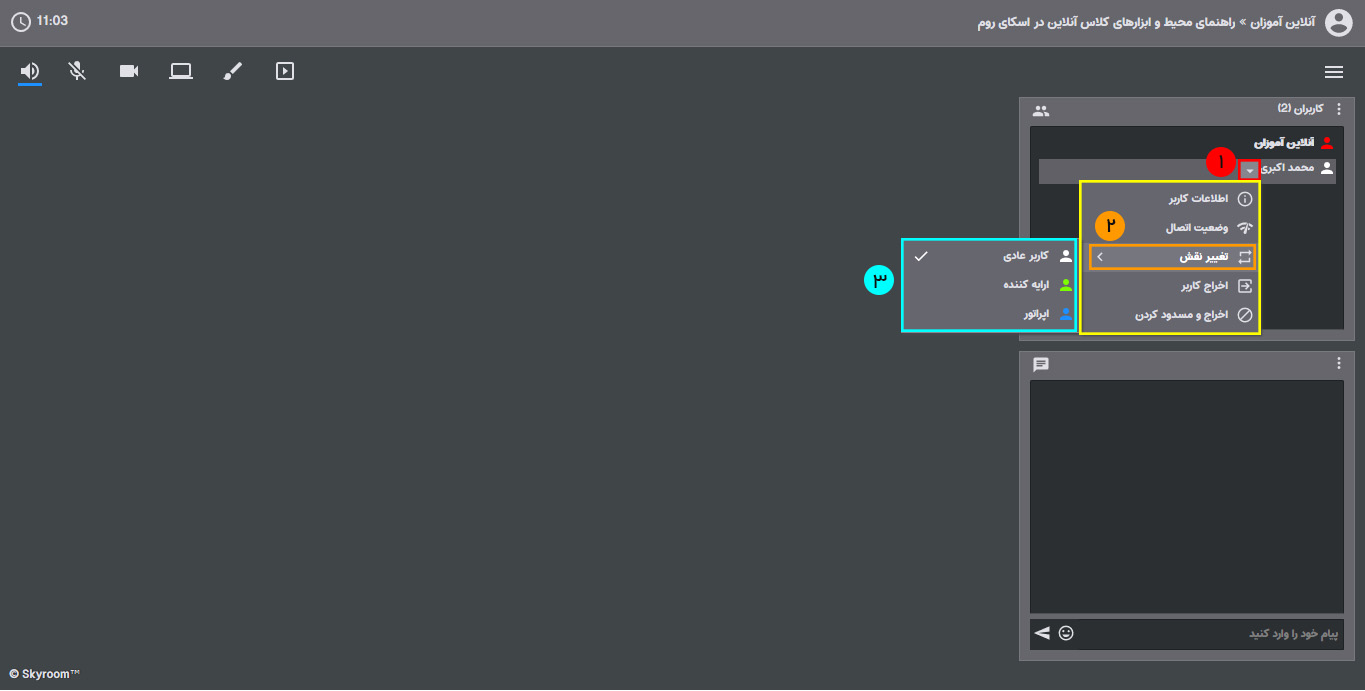
اخراج و مسدود کردن کاربر
در صورت لزوم جهت اخراج کاربر از کلاس آنلاین، اپراتور می تواند از گزینه "اخراج کاربر" در منوی مربوط به هر کاربر استفاده نماید. همچنین می تواند جهت جلوگیری از ورود مجدد کاربر، از گزینه "اخراج و مسدود کردن" استفاده کند.
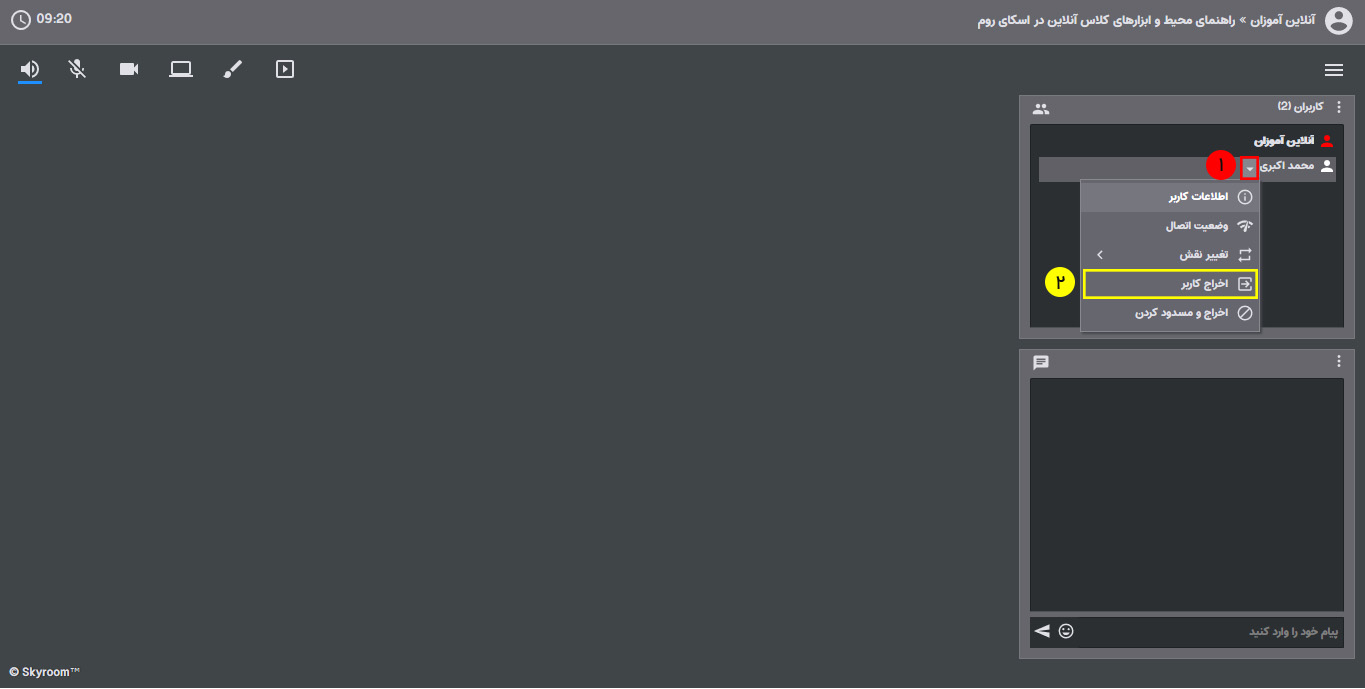
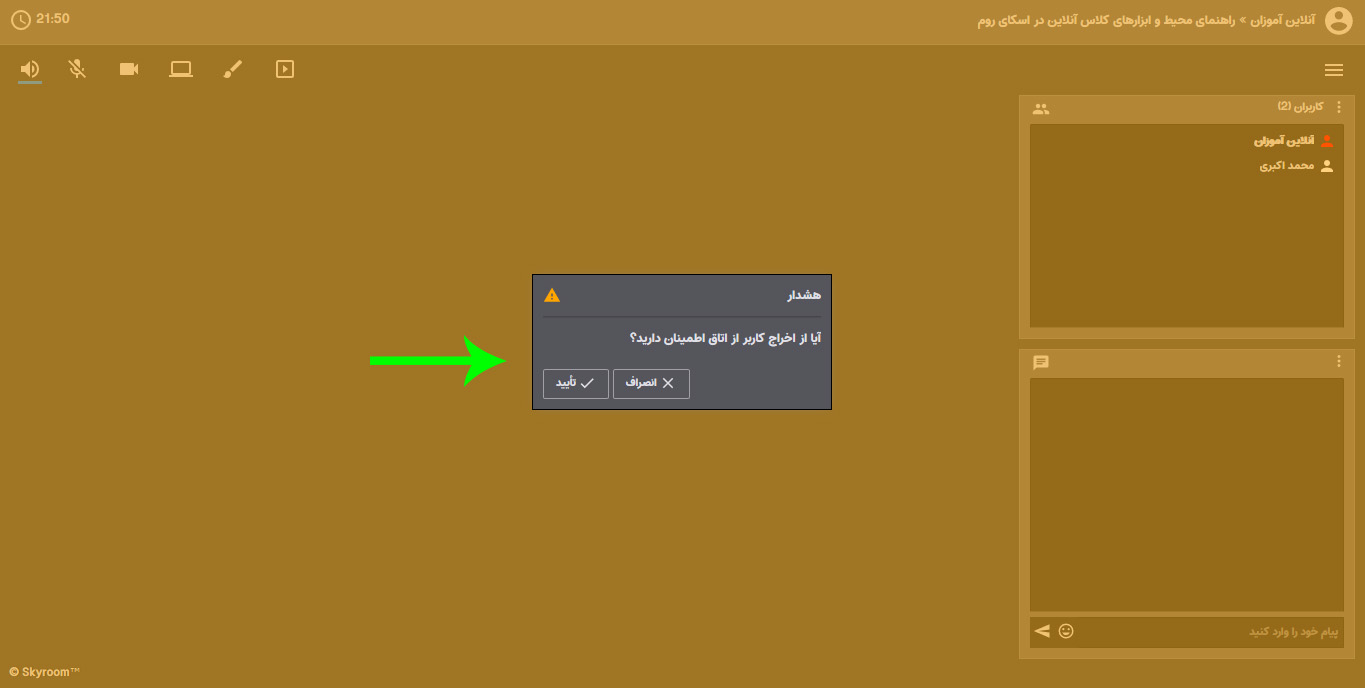
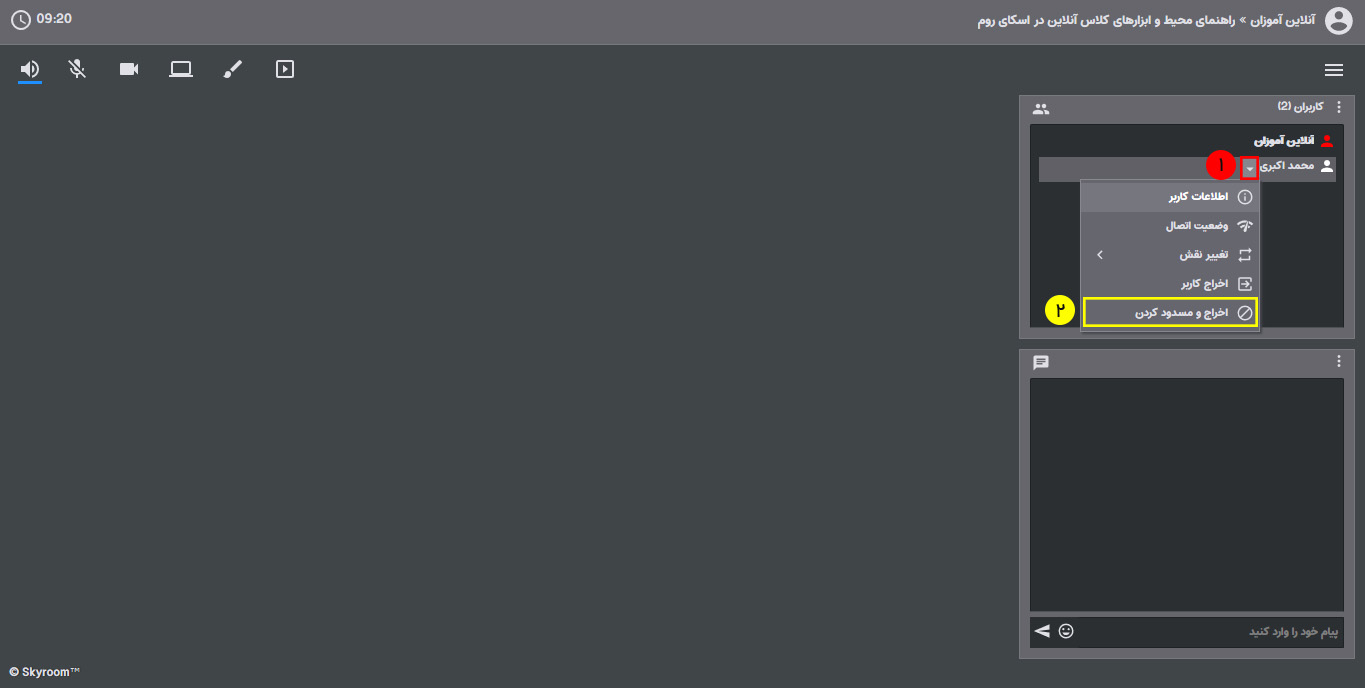
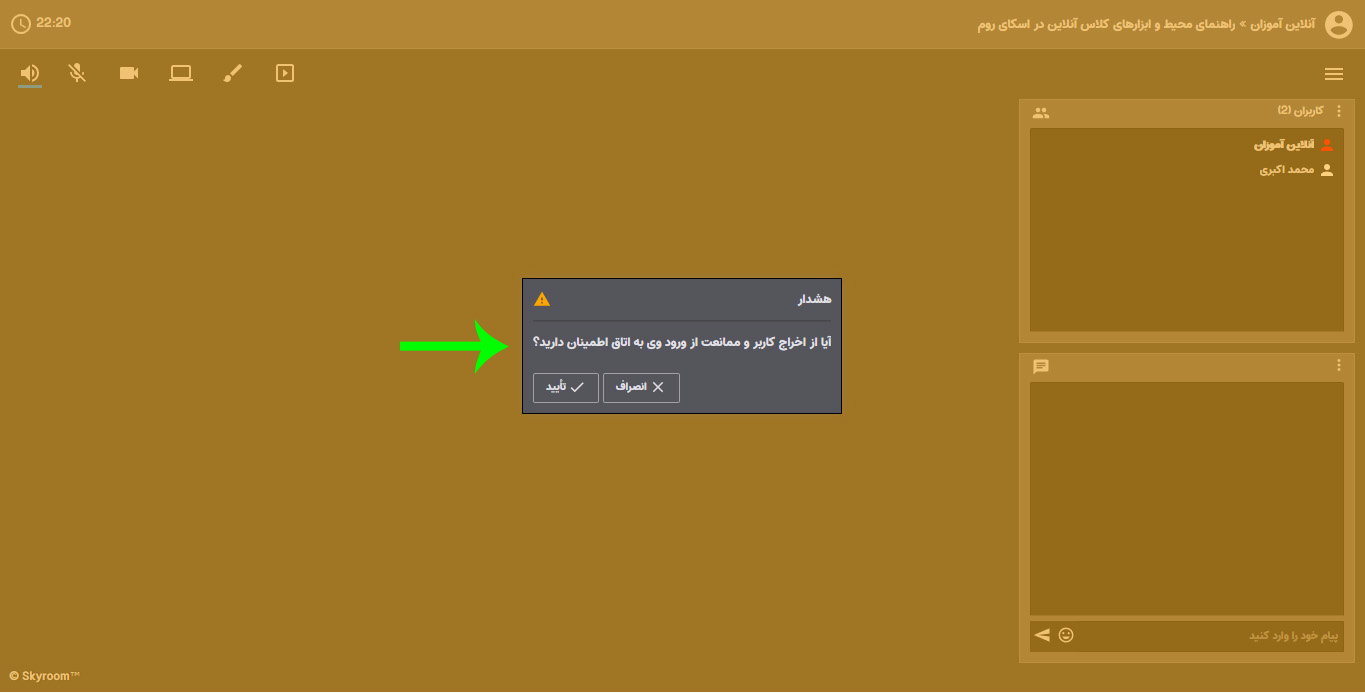
در صورت اخراج و مسدود کردن کاربر، هنگام ورود مجدد وی به کلاس آنلاین، پیغام زیر برای وی نمایش داده می شود.
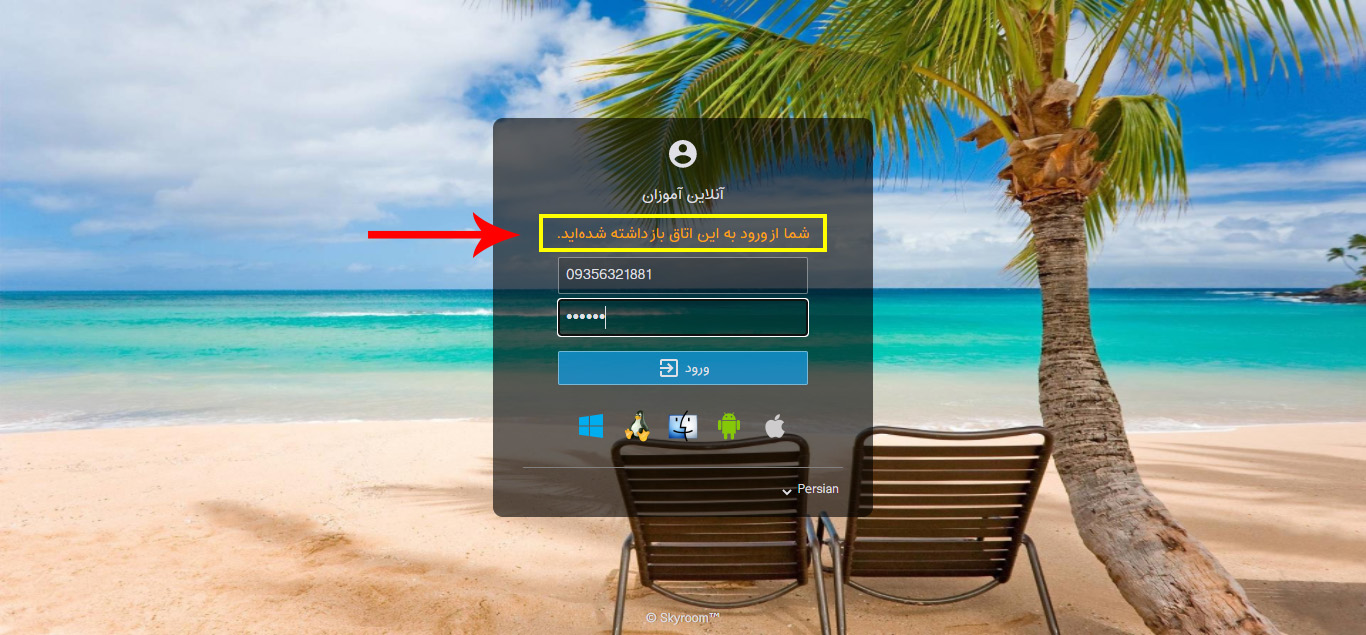
منوی پنجره گفتگو (چت)
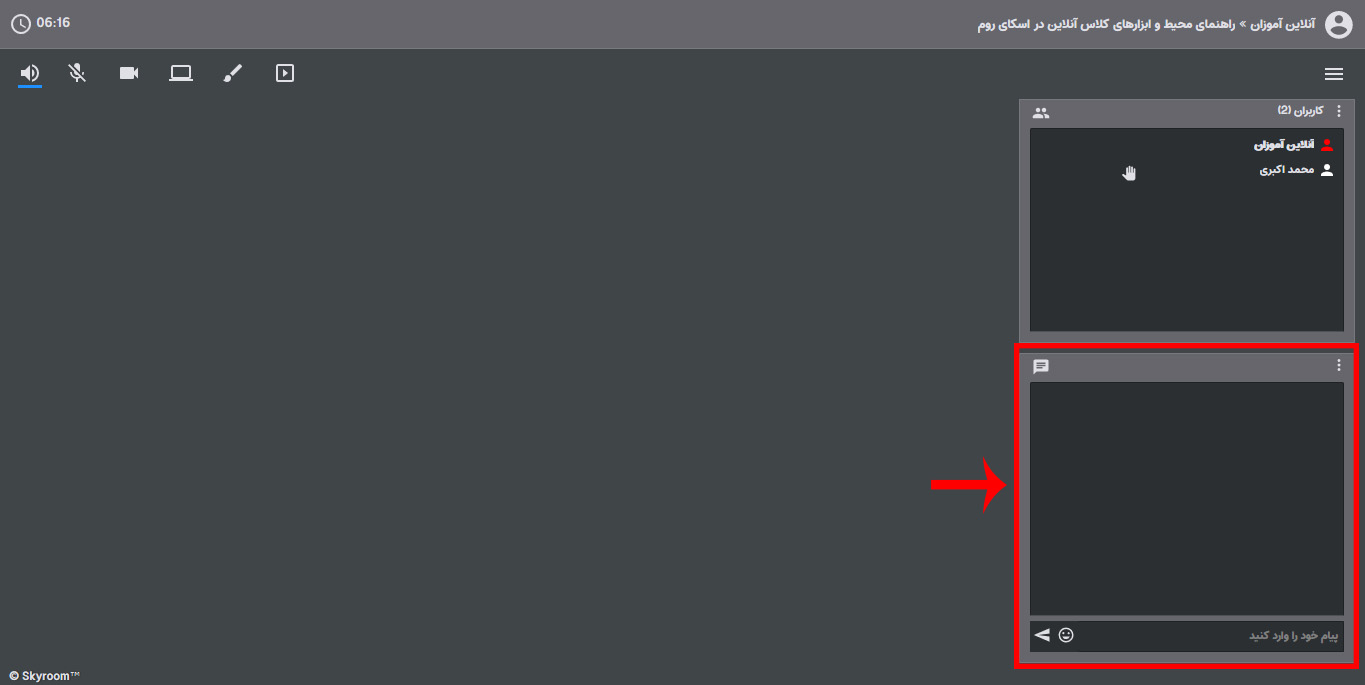
در قسمت منوی چت امکانات زیر قابل استفاده است:
- نمایش بزرگتر: بزرگتر کردن پنجره گفتگو
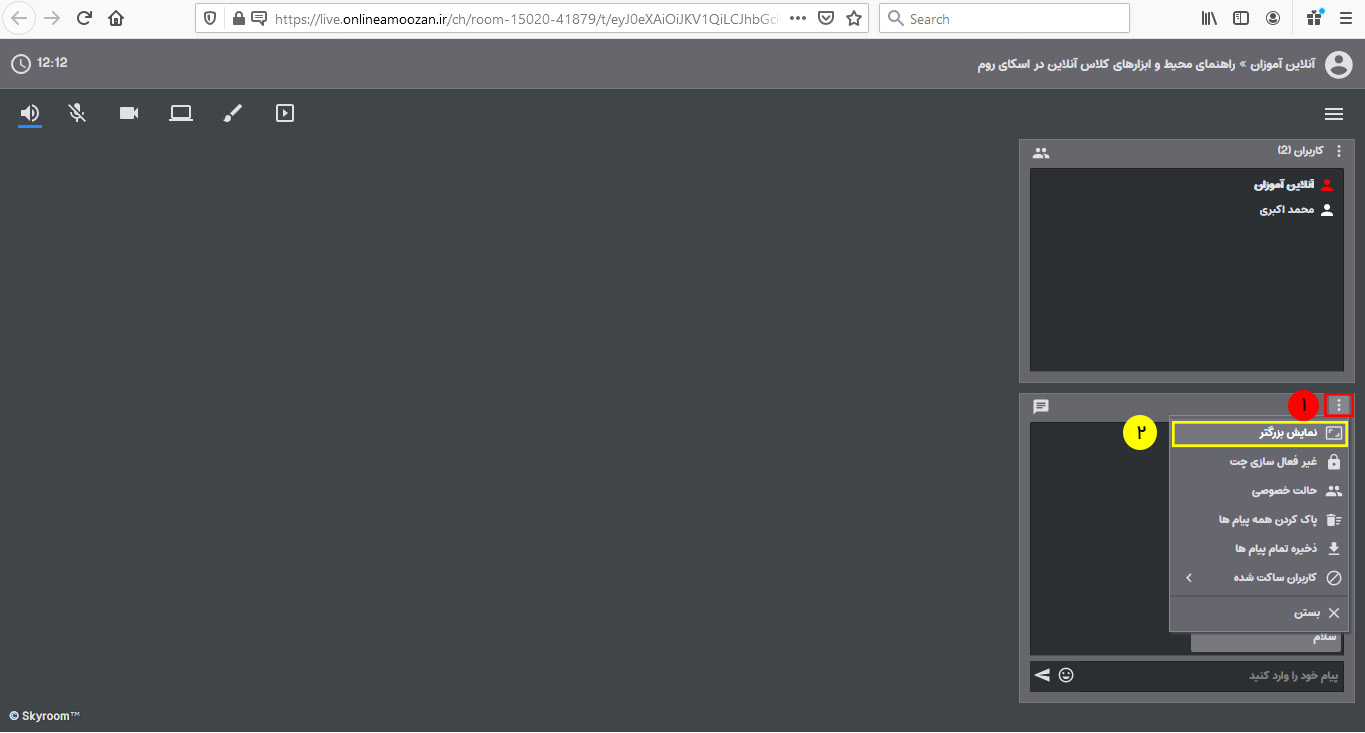
- غیرفعالسازی چت: با فعال کردن این گزینه کاربران قادر به گفتگو از طریق چت نمی باشند.
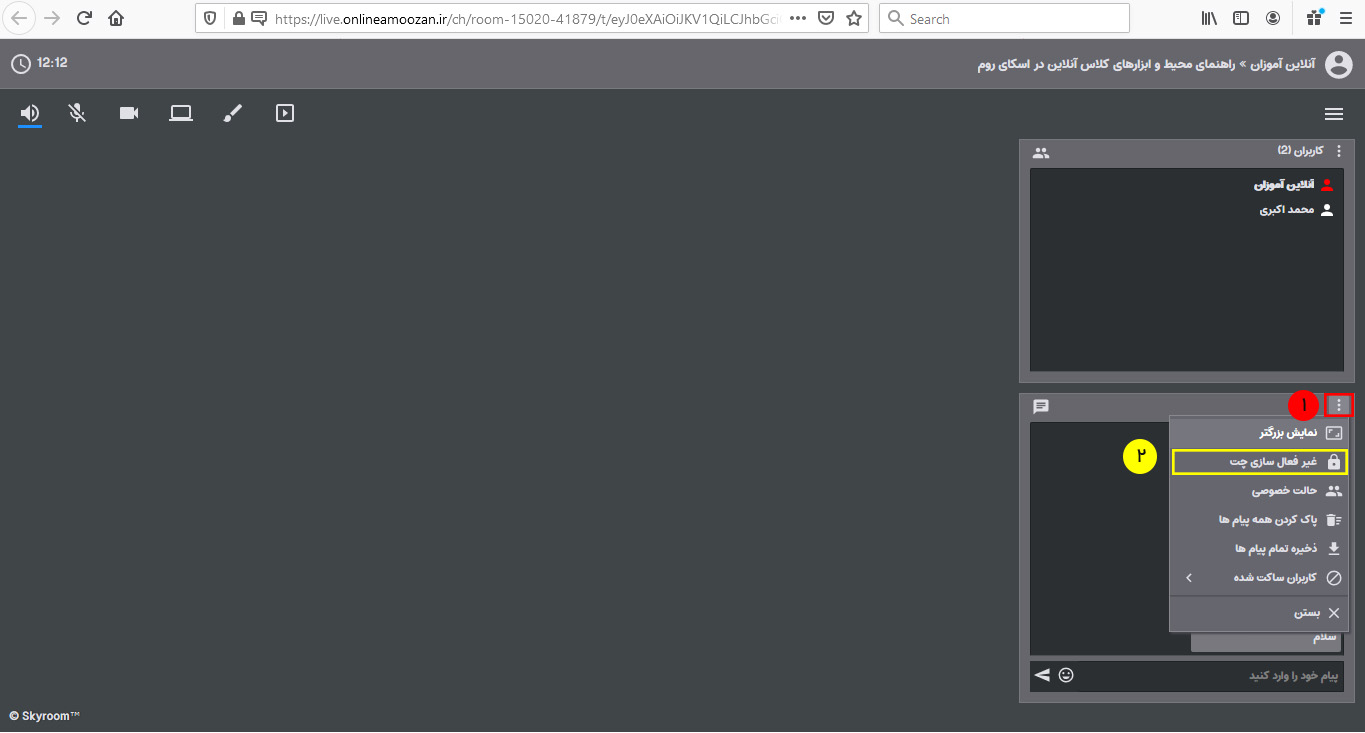
- حالت خصوصی: با فعال کردن این گزینه پیام کاربران فقط برای اپراتور و ارائه دهنده قابل مشاهده است و سایر کاربران قادر به مشاهده آن نیستند.
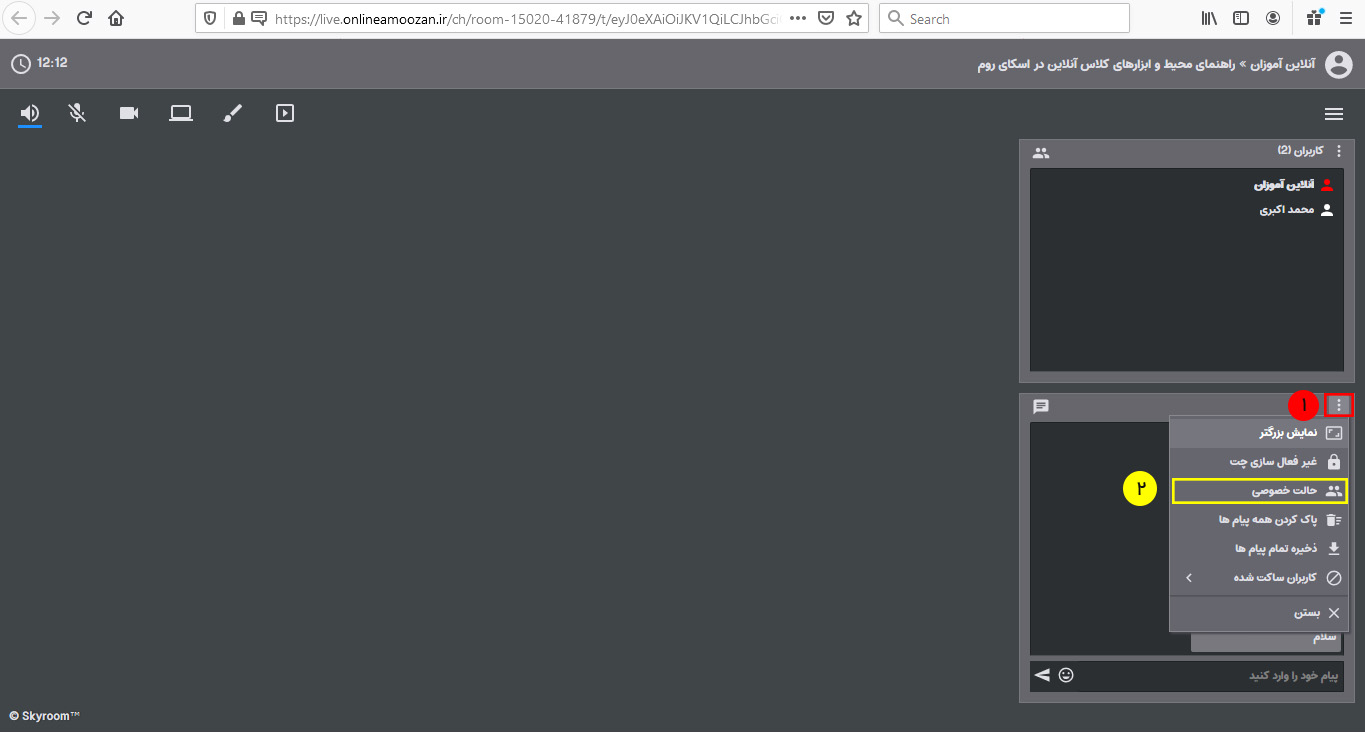
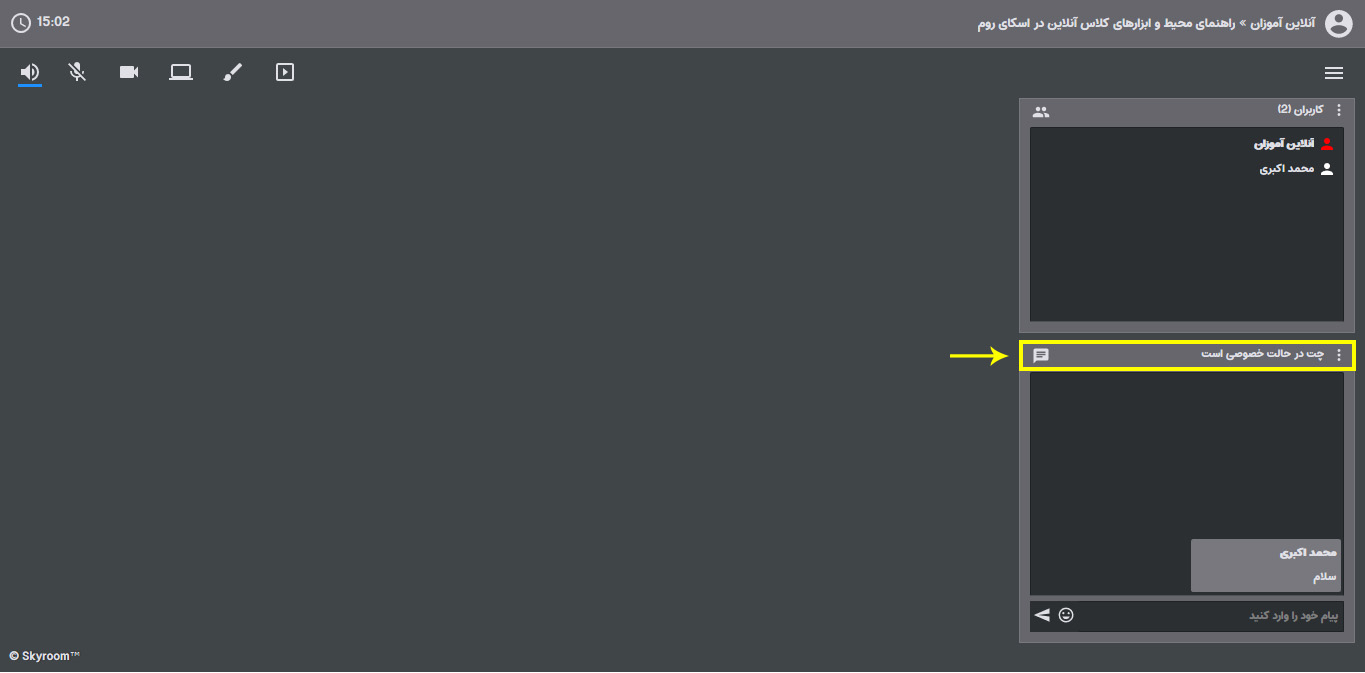
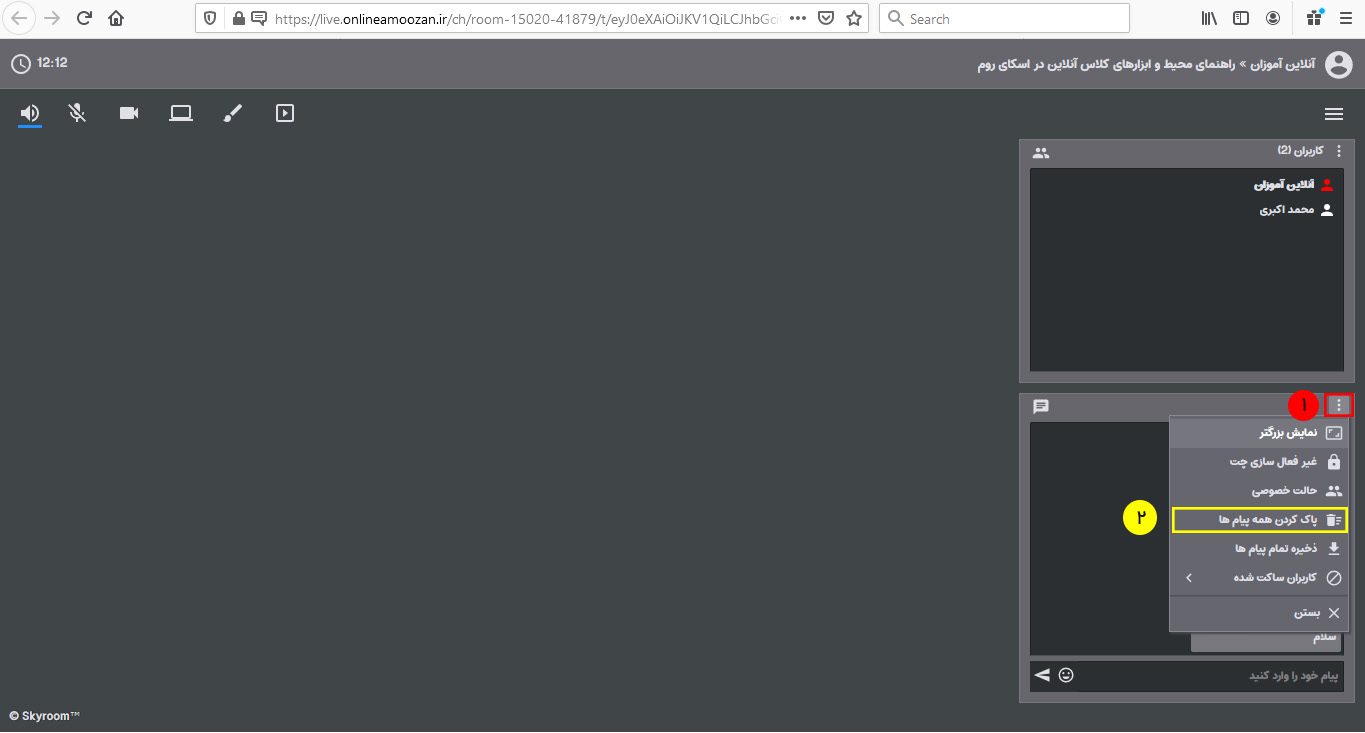
- ذخیره تمام پیام ها: با استفاده از این گزینه همه پیام ها بصورت فایل txt بر روی دستگاه شما ذخیره می شوند.
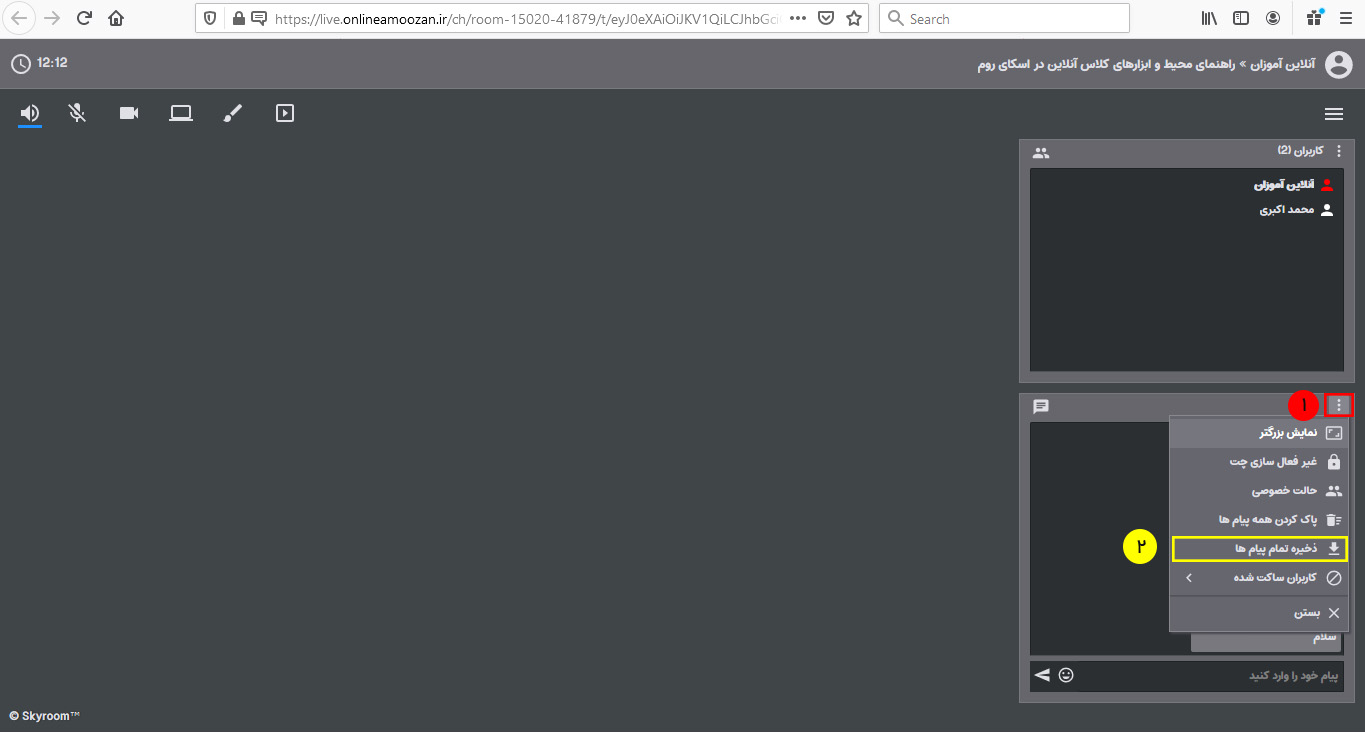
- کاربران ساکت شده: جهت مشاهده و رفع مسدودیت کاربران مسدود شده از این گزینه استفاده می شود.
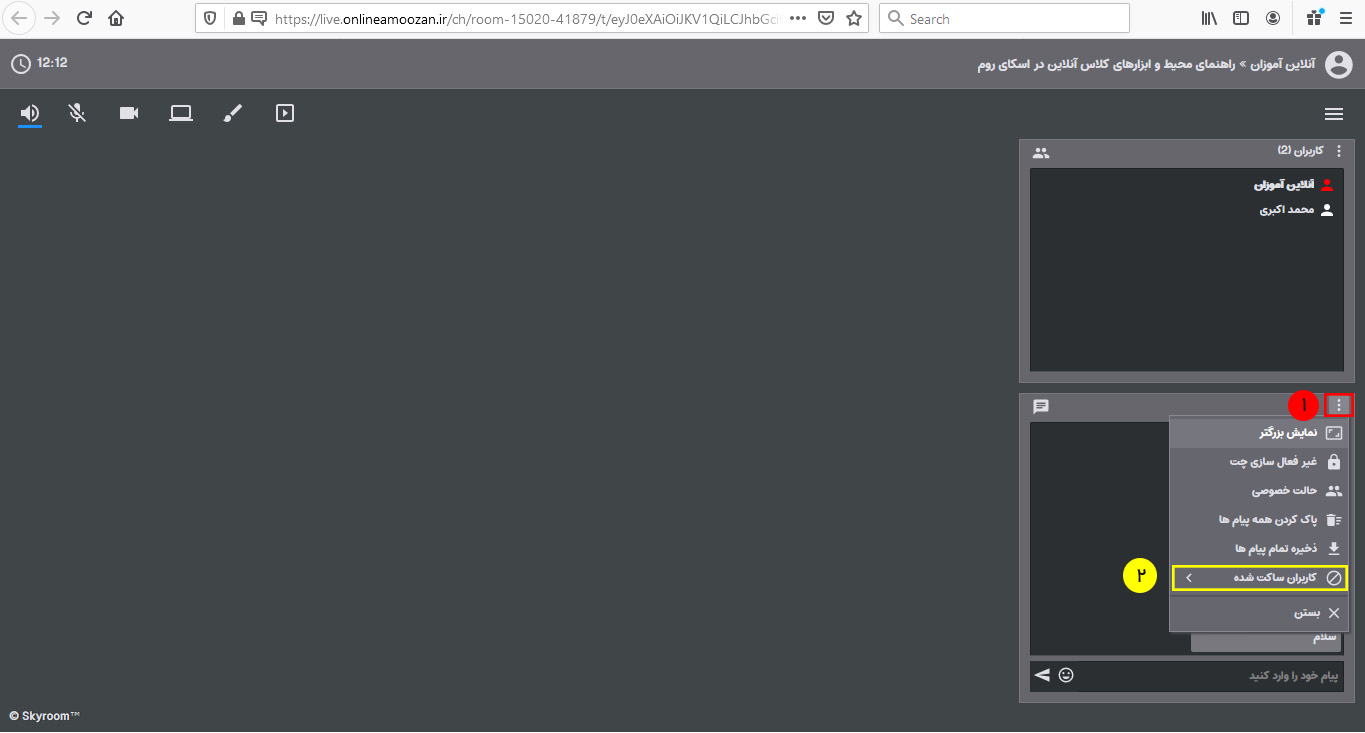
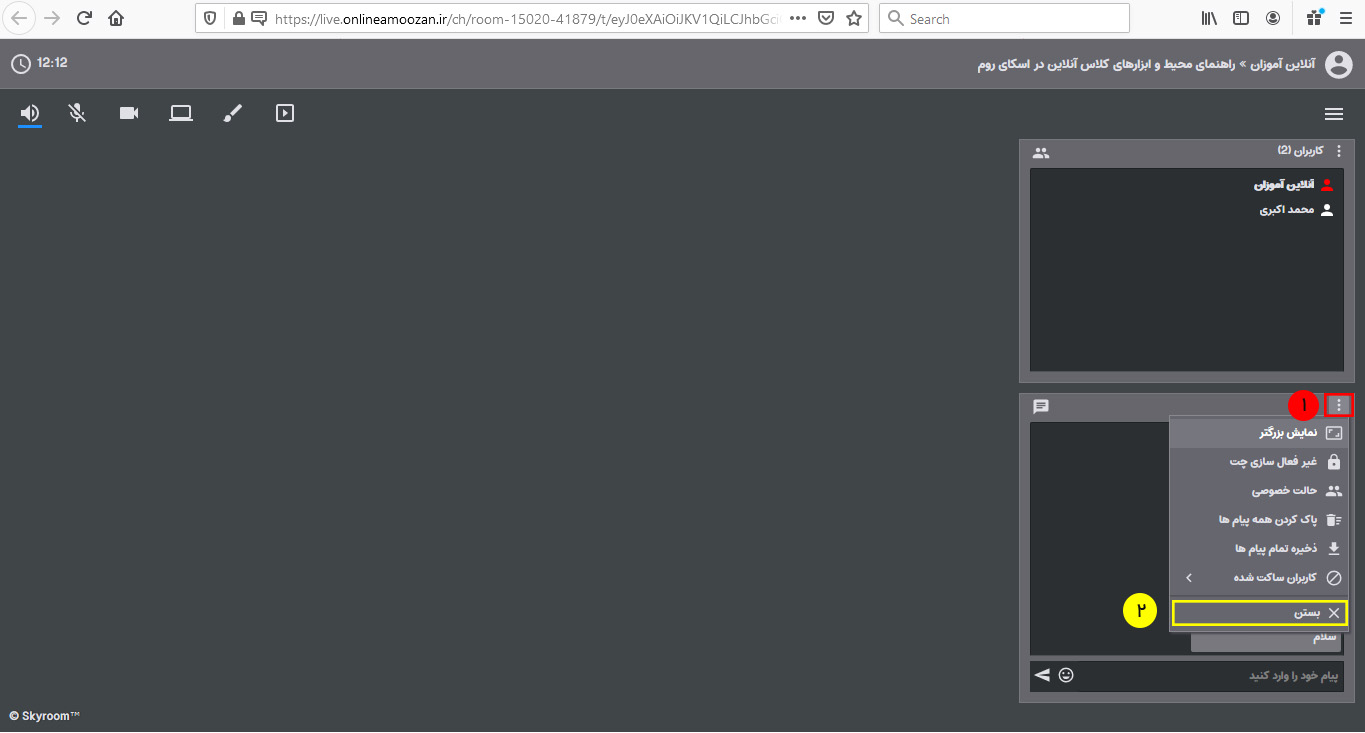
منوی پیام
برای هر پیام، یک منوی جداگانه وجود دارد که امکانات زیر را در اختیار کاربران قرار می دهد.
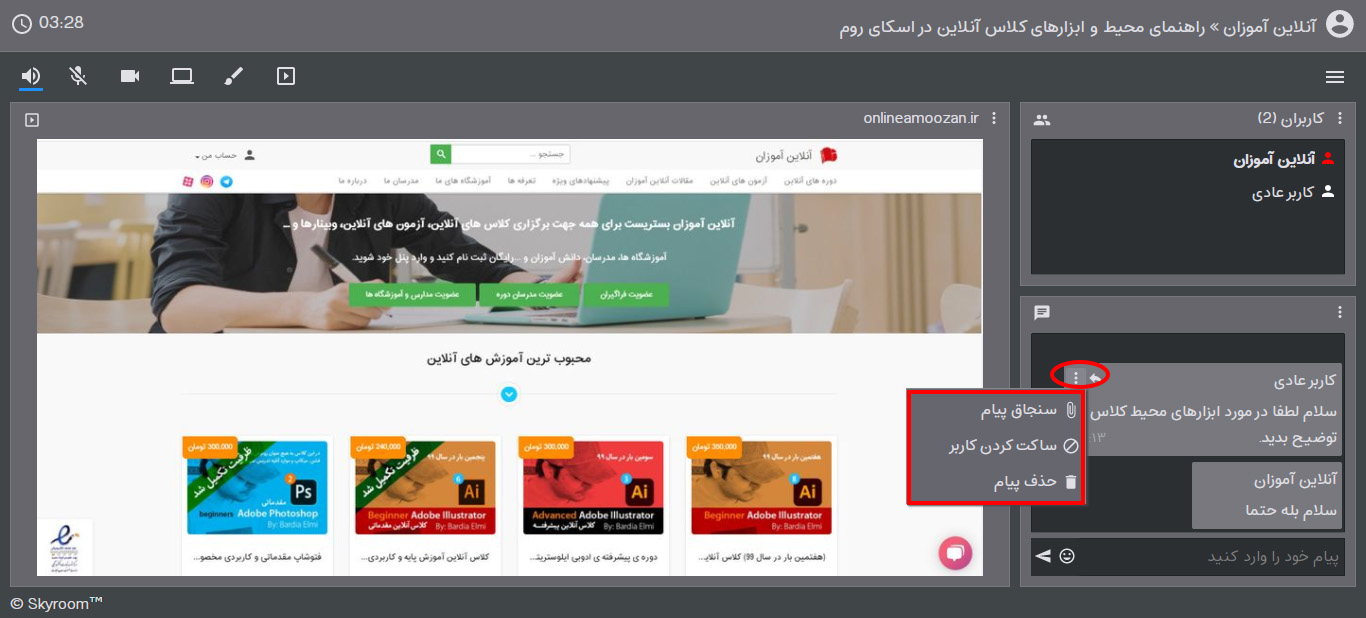
ا- پاسخ دادن: برای پاسخ دادن به هر پیام میتوان از علامت فلش در کنار هر پیام استفاده نمود. در صورتی که حالت خصوصی پیام ها فعال باشد و با استفاده از این قسمت پاسخ کاربری داده شود، پاسخ فقط برای همان کاربر قابل مشاهده است.
2- سنجاق کردن: پیام سنجاق شده به رنگ نارنجی در بالای پنجره گفتگو نمایش داده می شود.
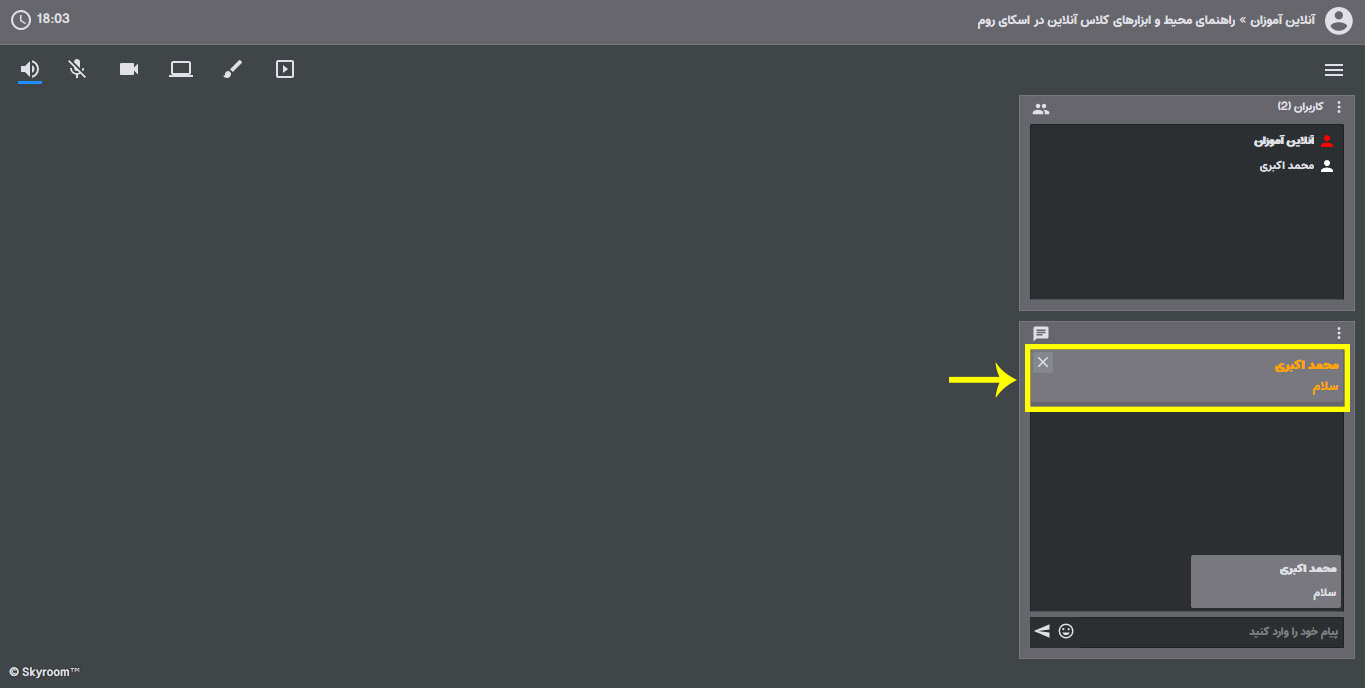
3- ویرایش پیام: اگر بر روی منوی پیام خود کلیک کنید گزینه حذف ویرایش برای شما فعال بوده که از این طریق می توانید پیام خود را ویرایش و یا حذف کنید.
4- ساکت کردن کاربر: با استفاده از منوی پیام هر کاربر می توانید، کاربر را ساکت و یا پیامش را سنجاق یا حذف نمایید. (کاربری که ساکت شود قادر به ارسال پیام نیست)
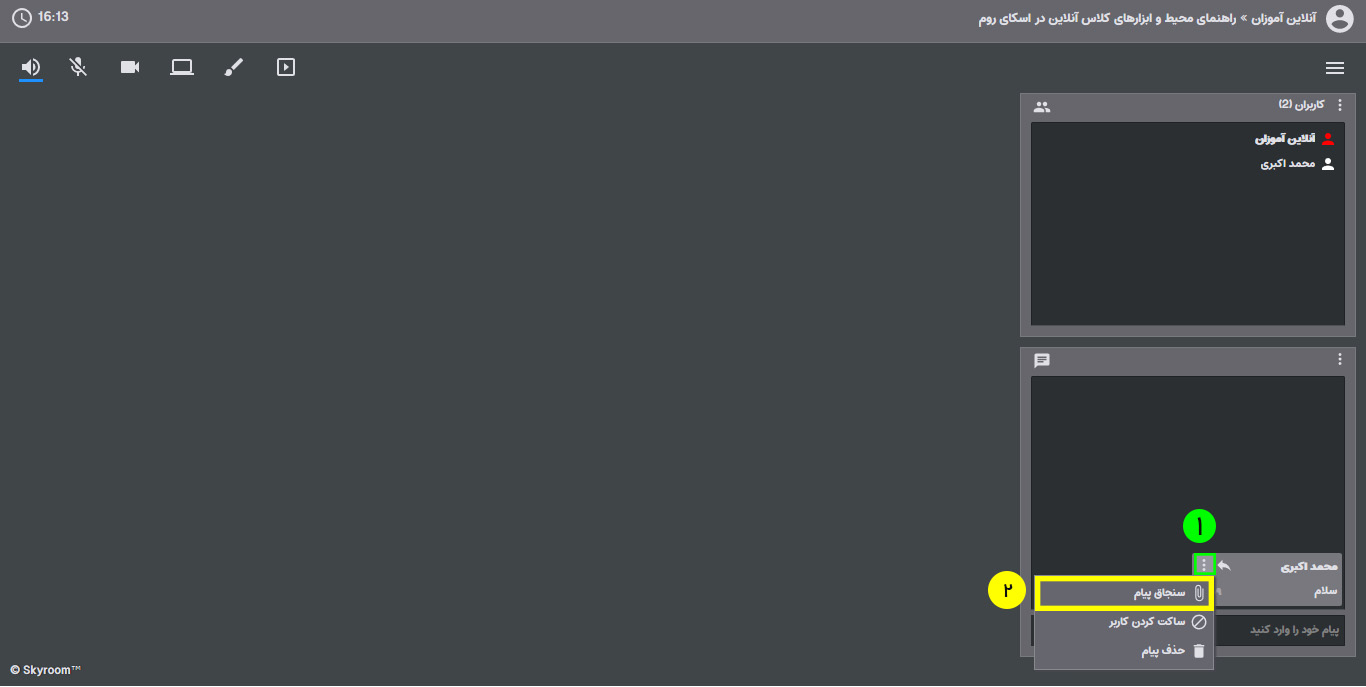
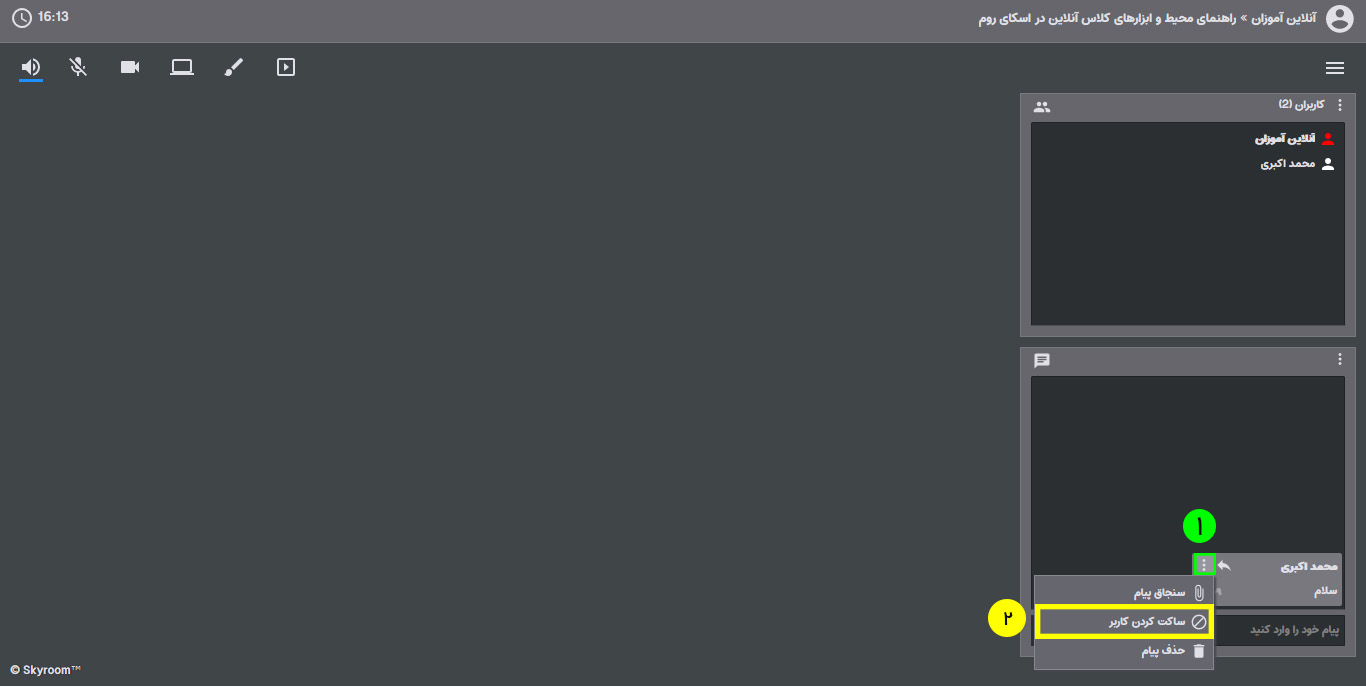
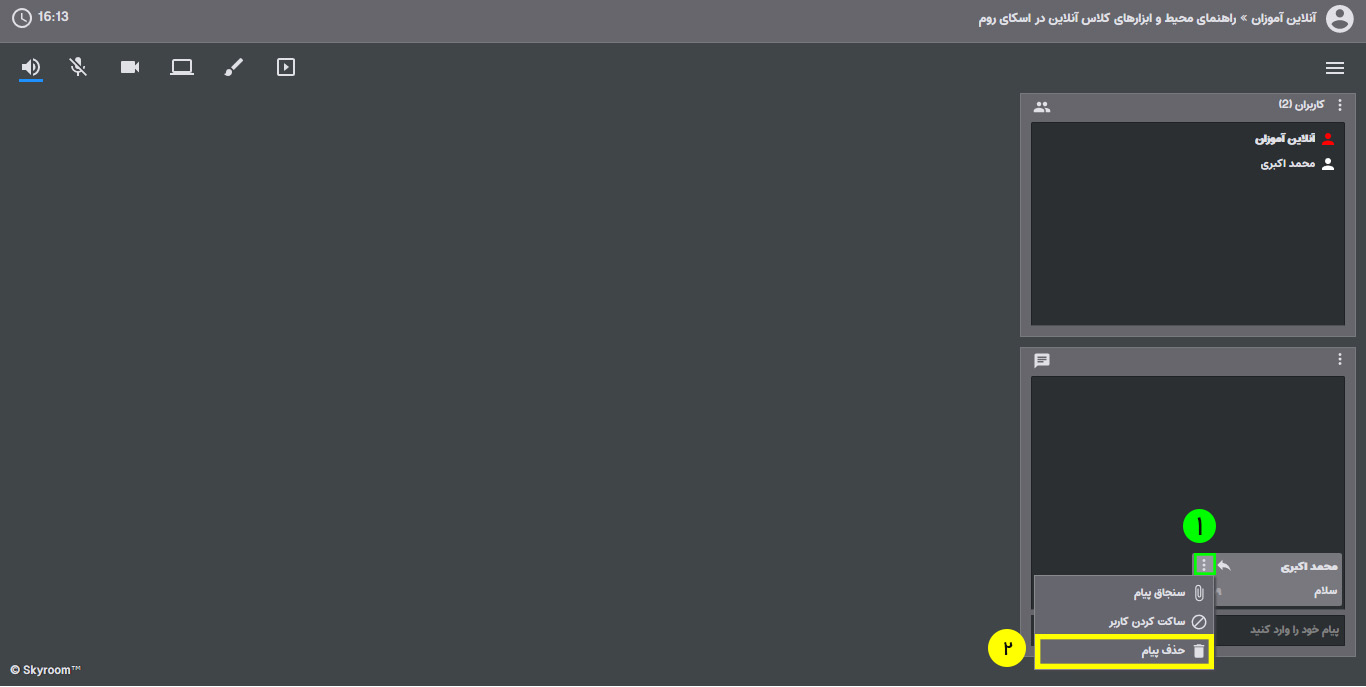
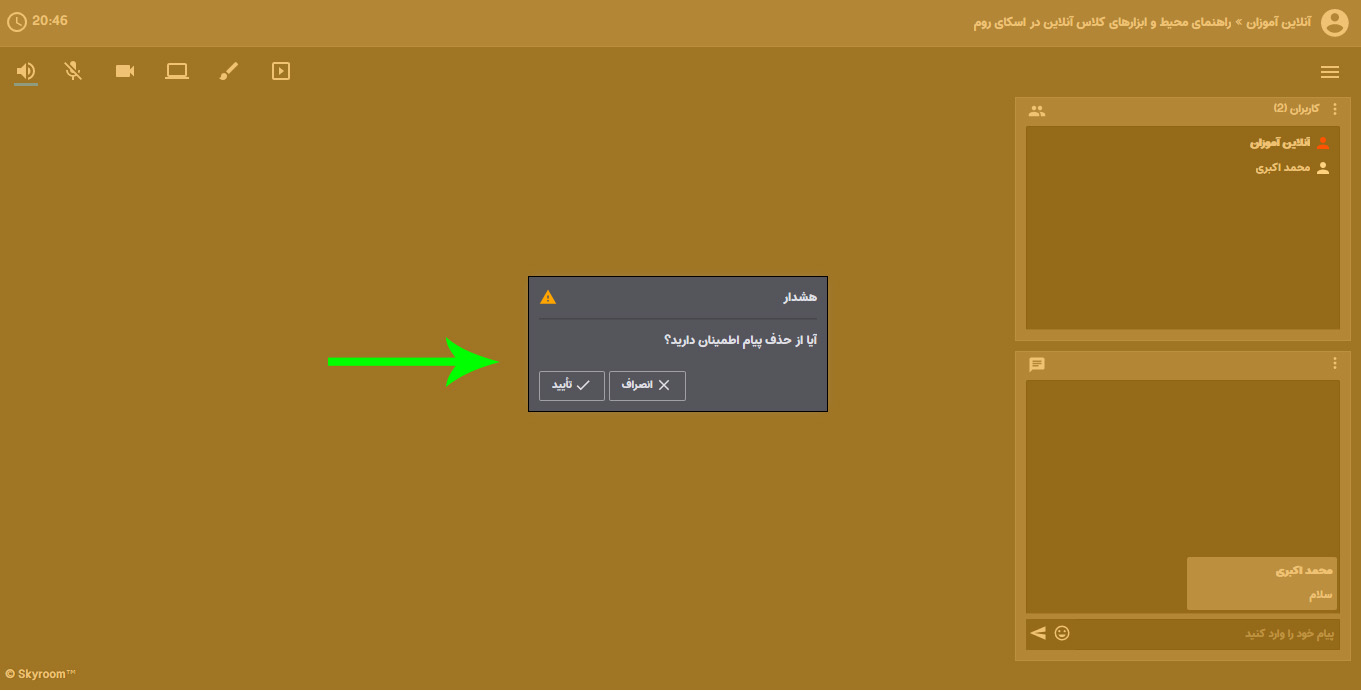

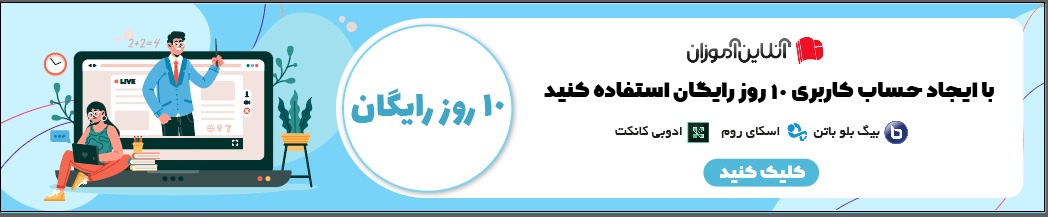
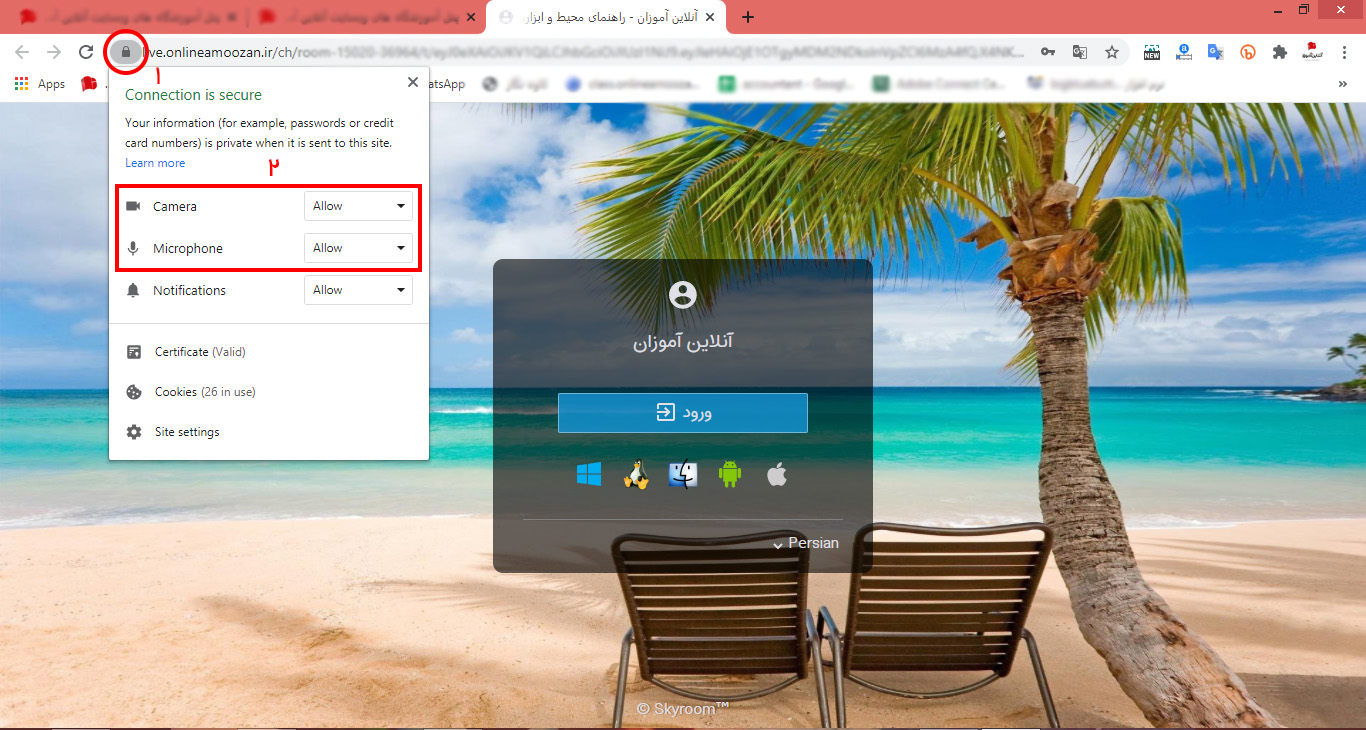
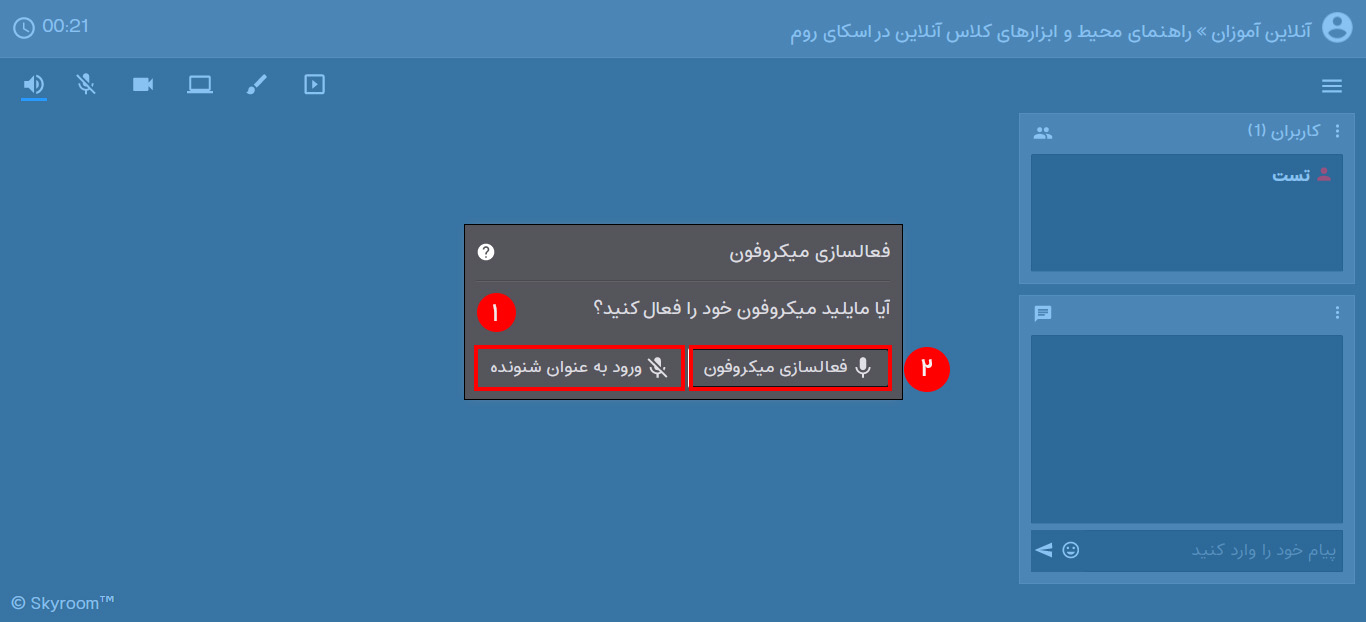
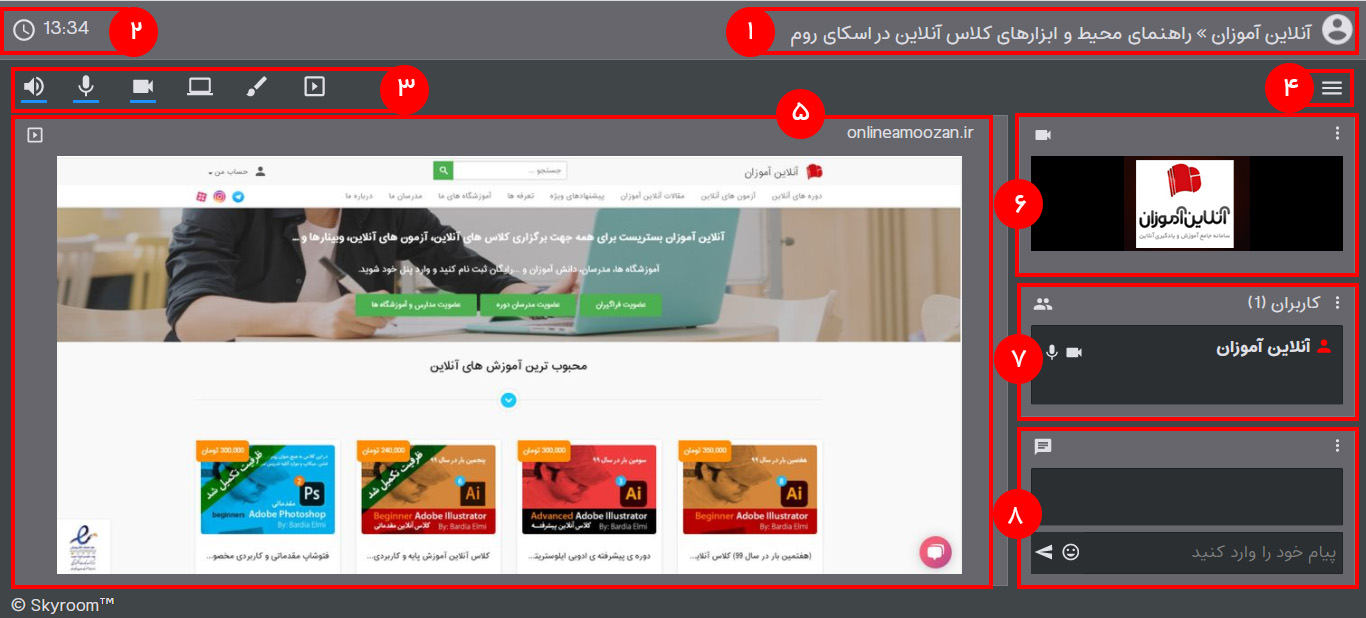
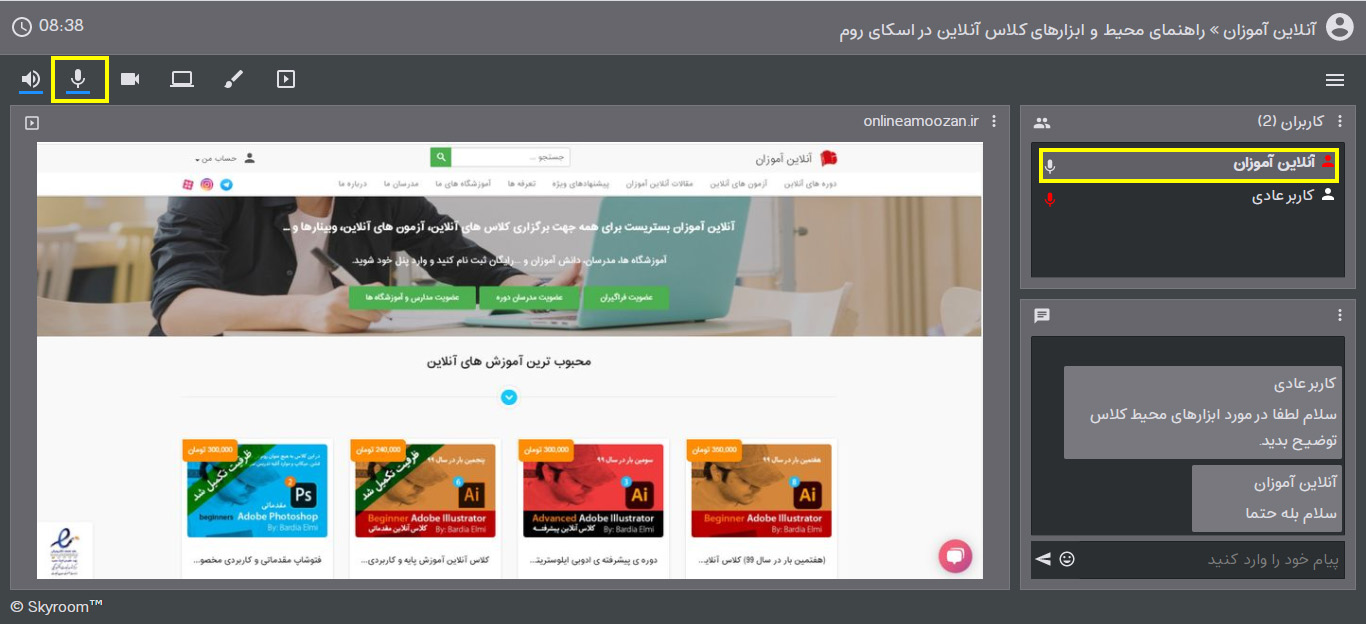
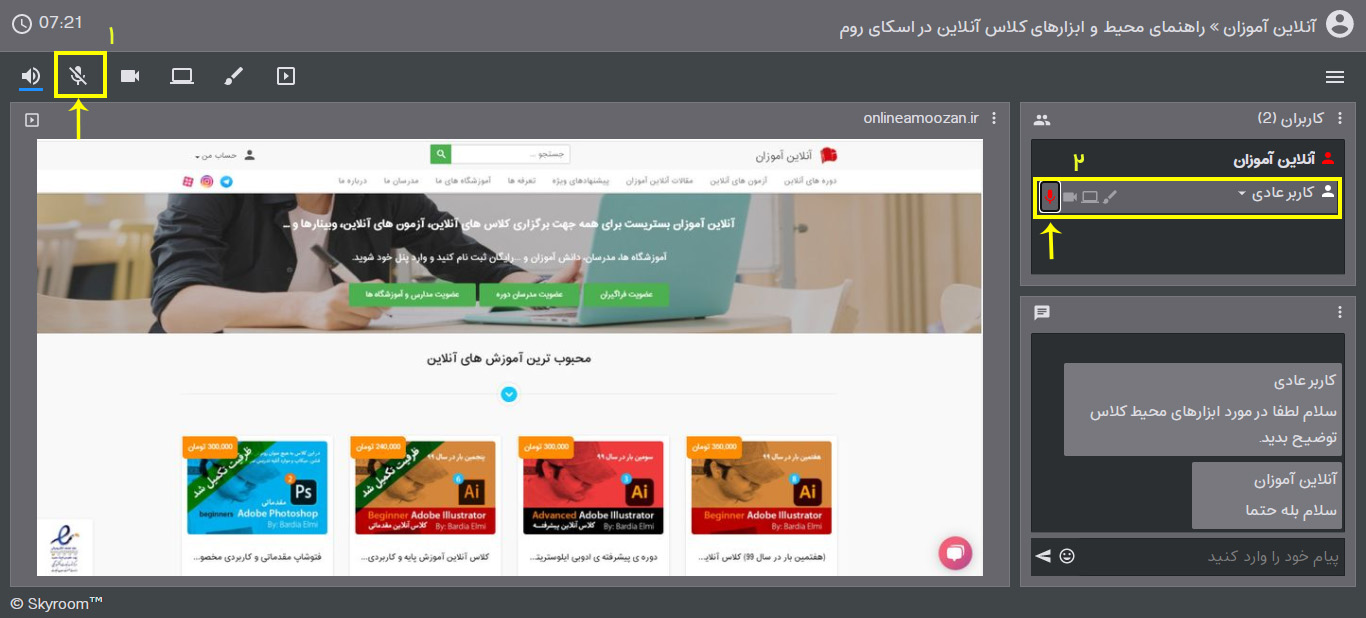
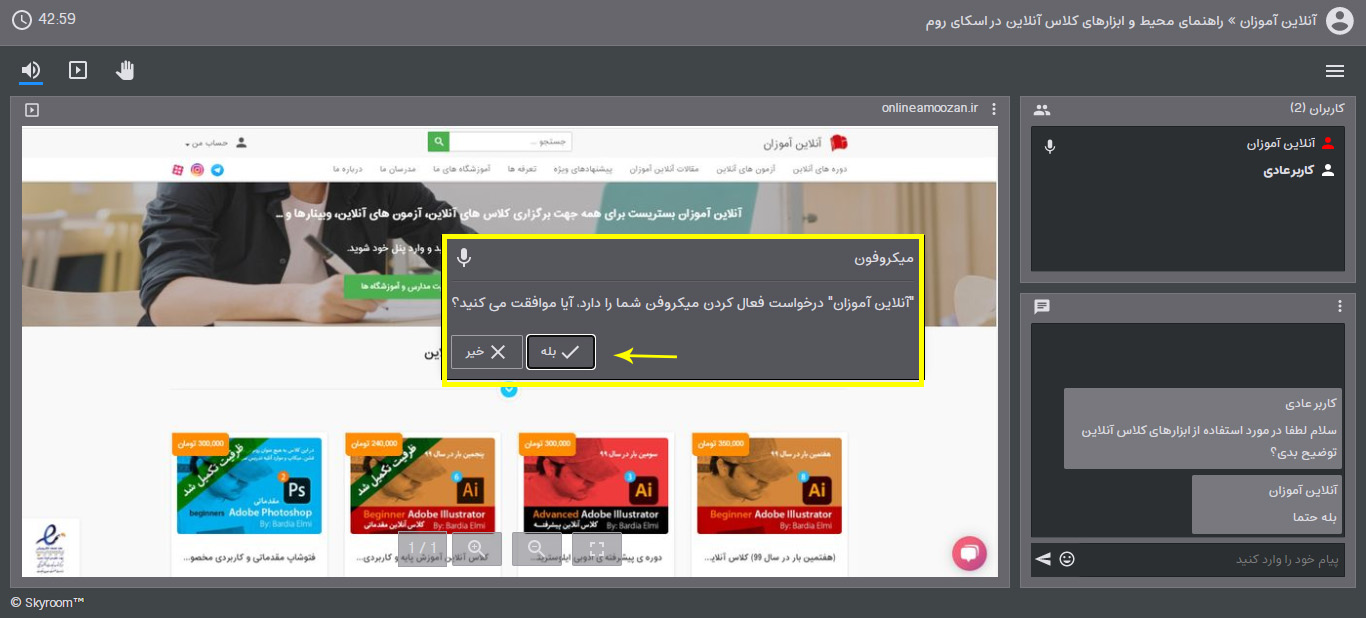
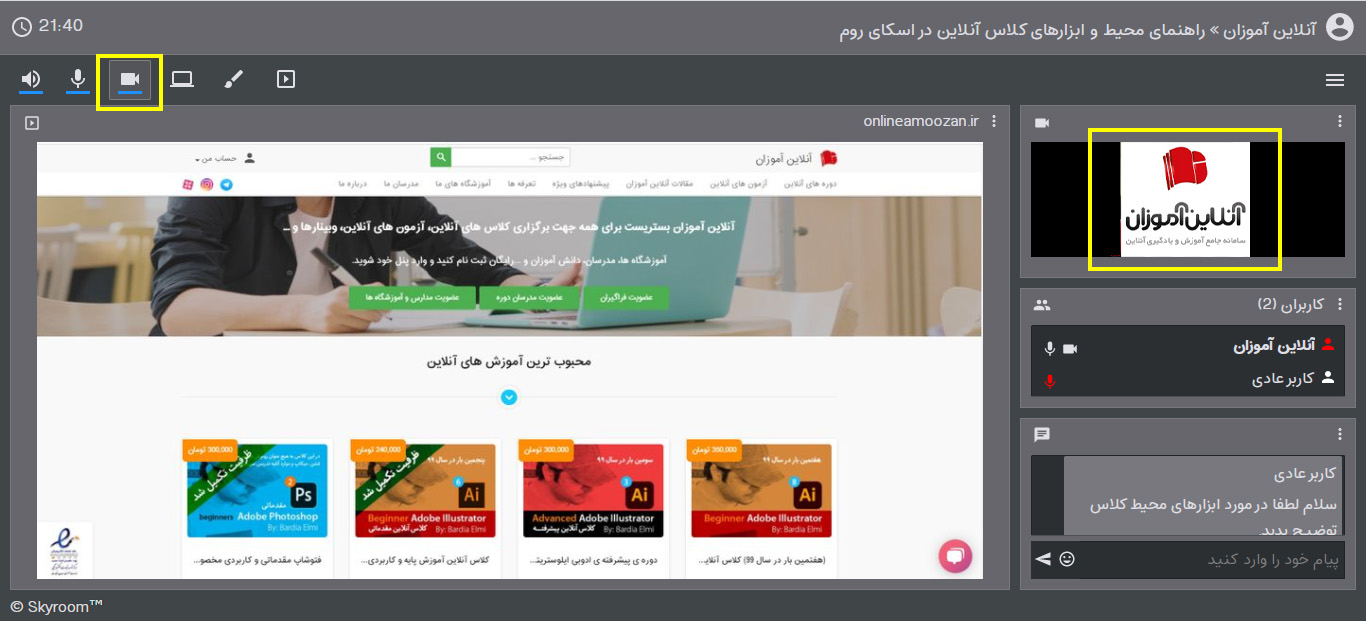
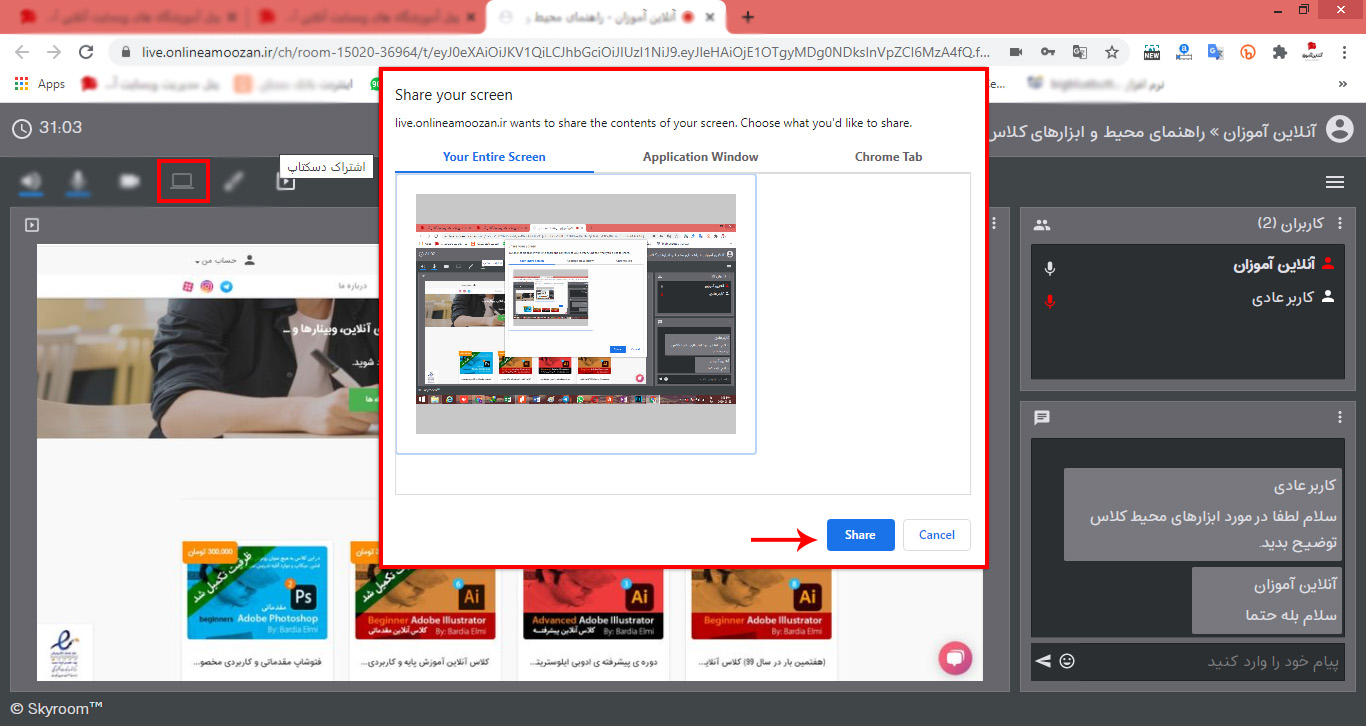
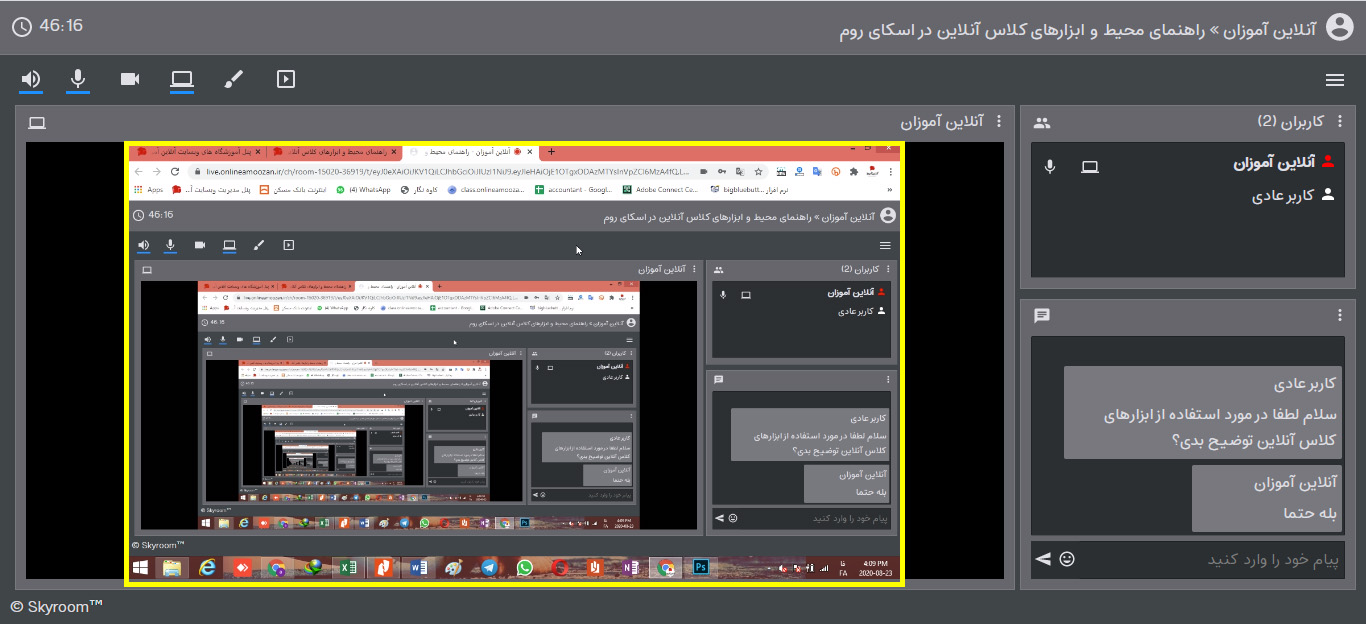
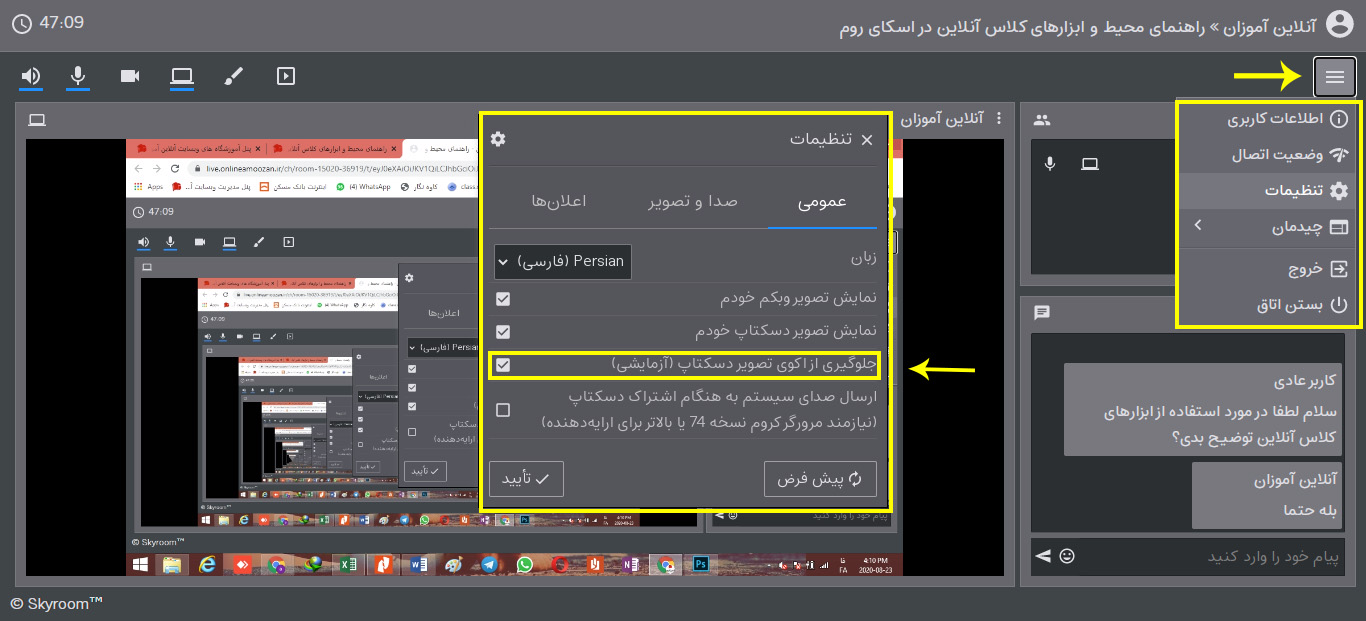
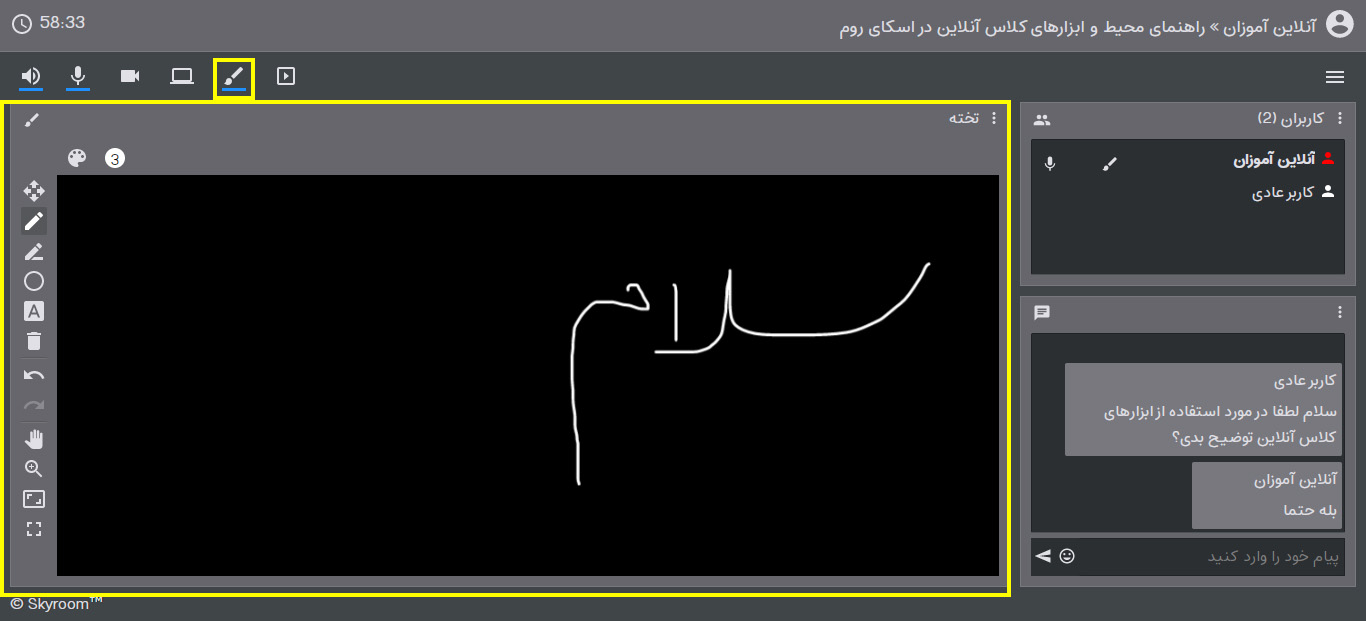
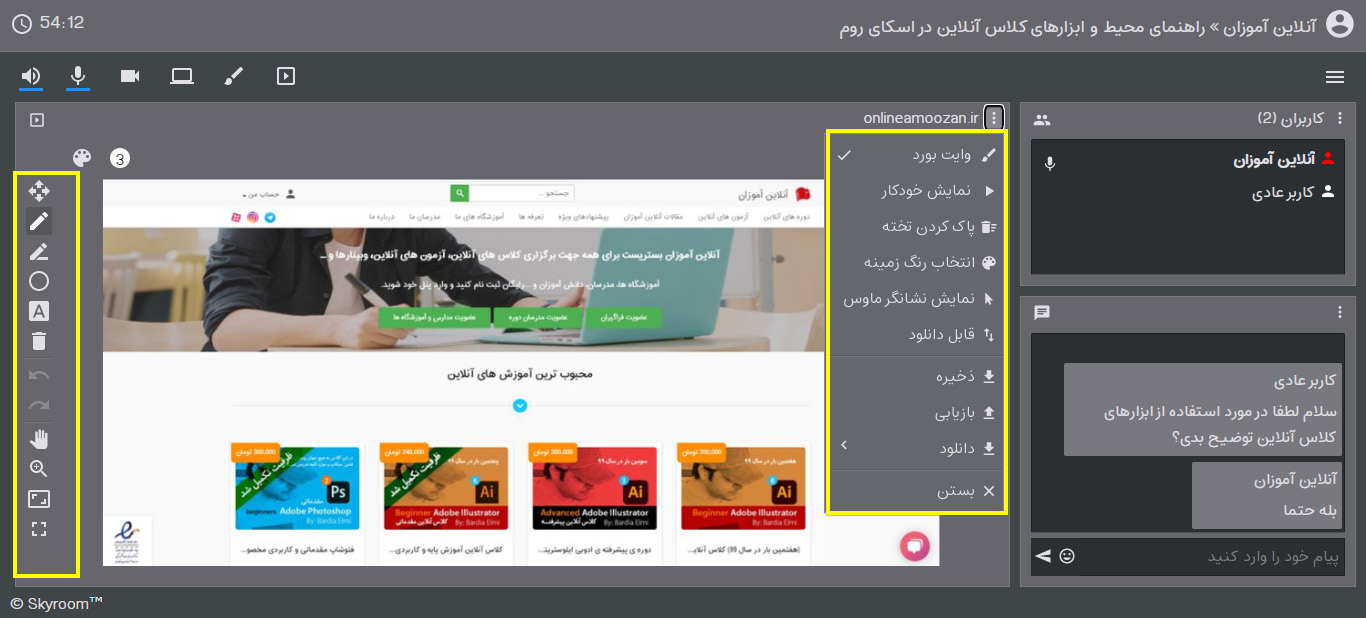
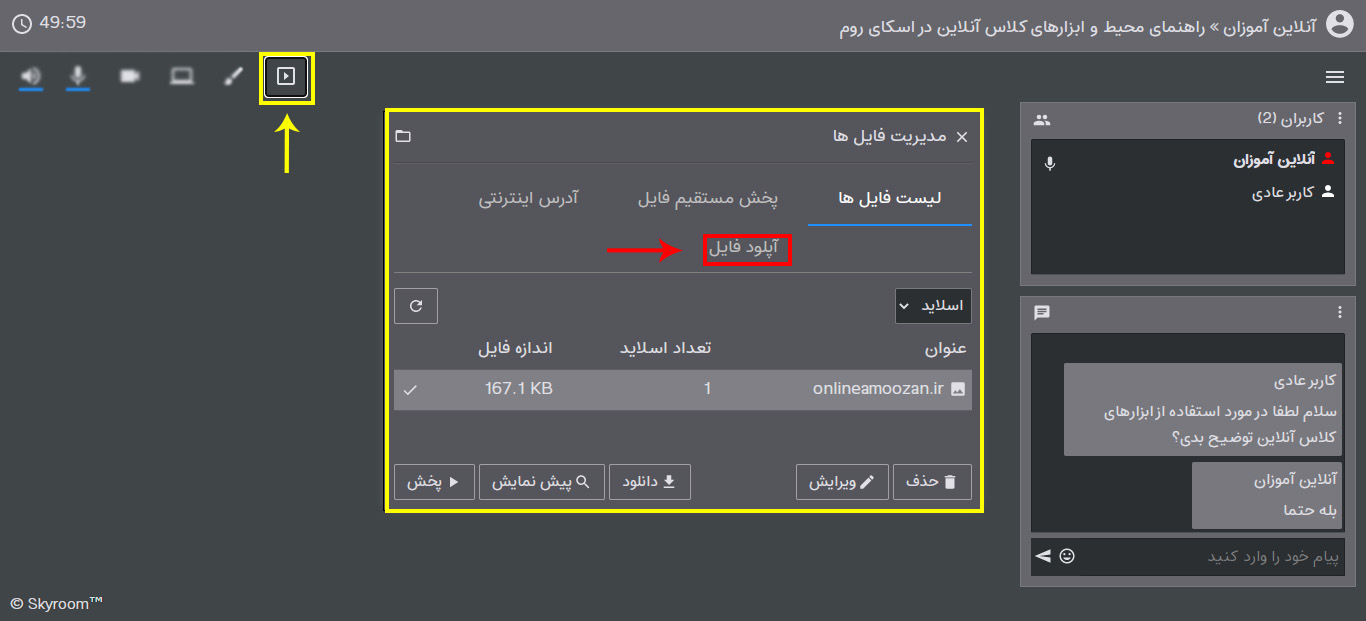
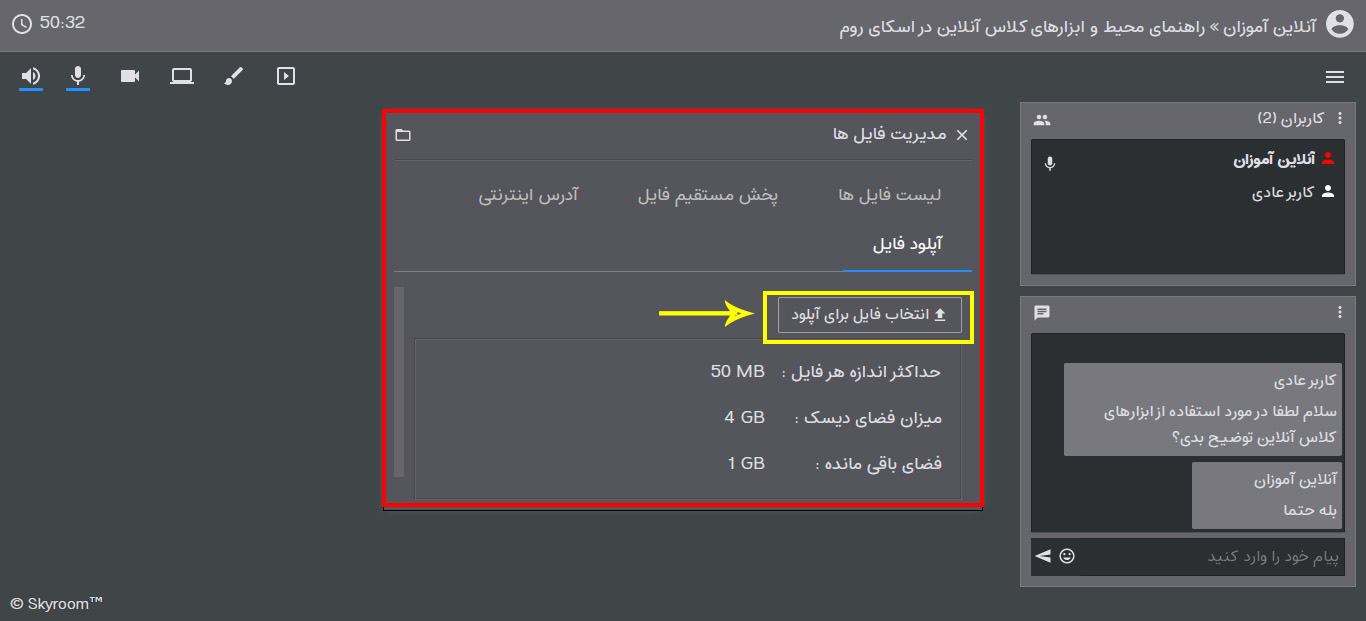
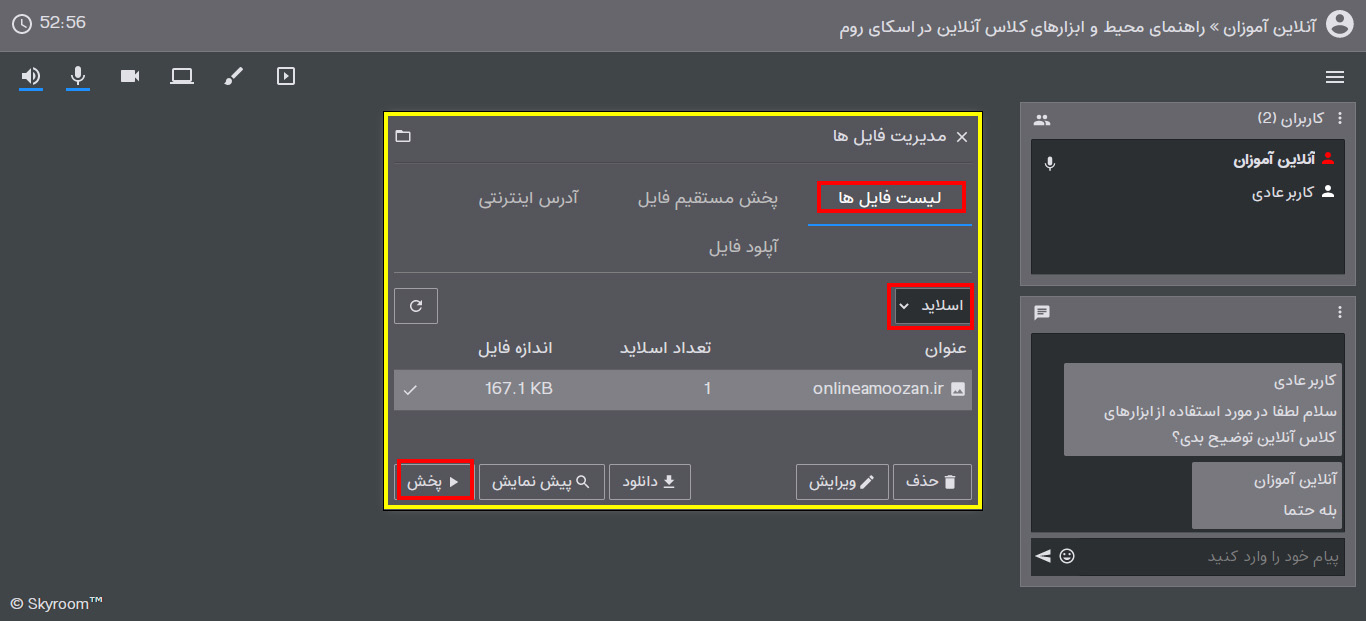
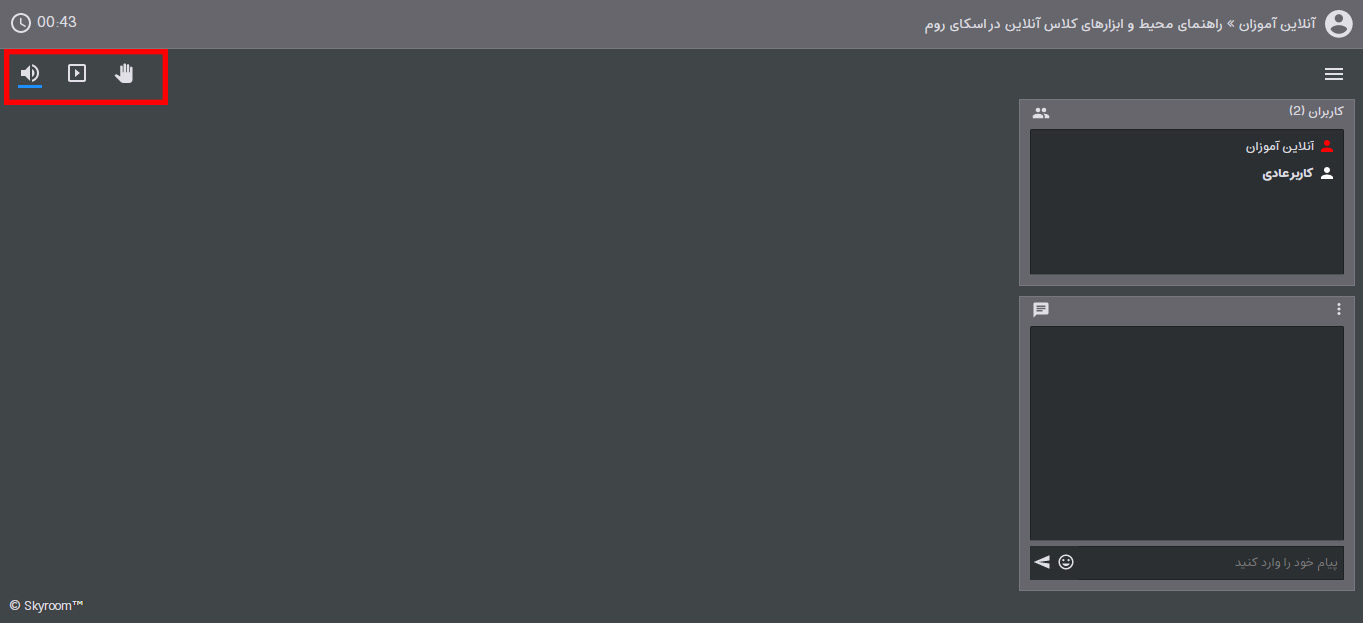
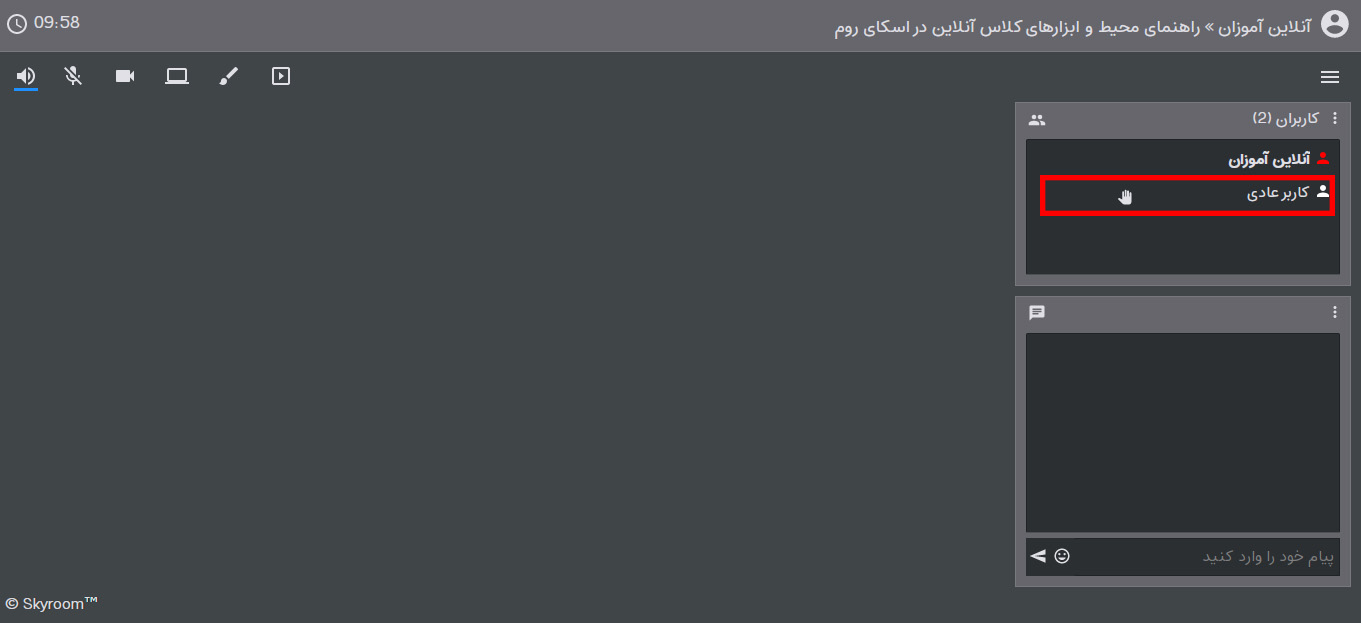
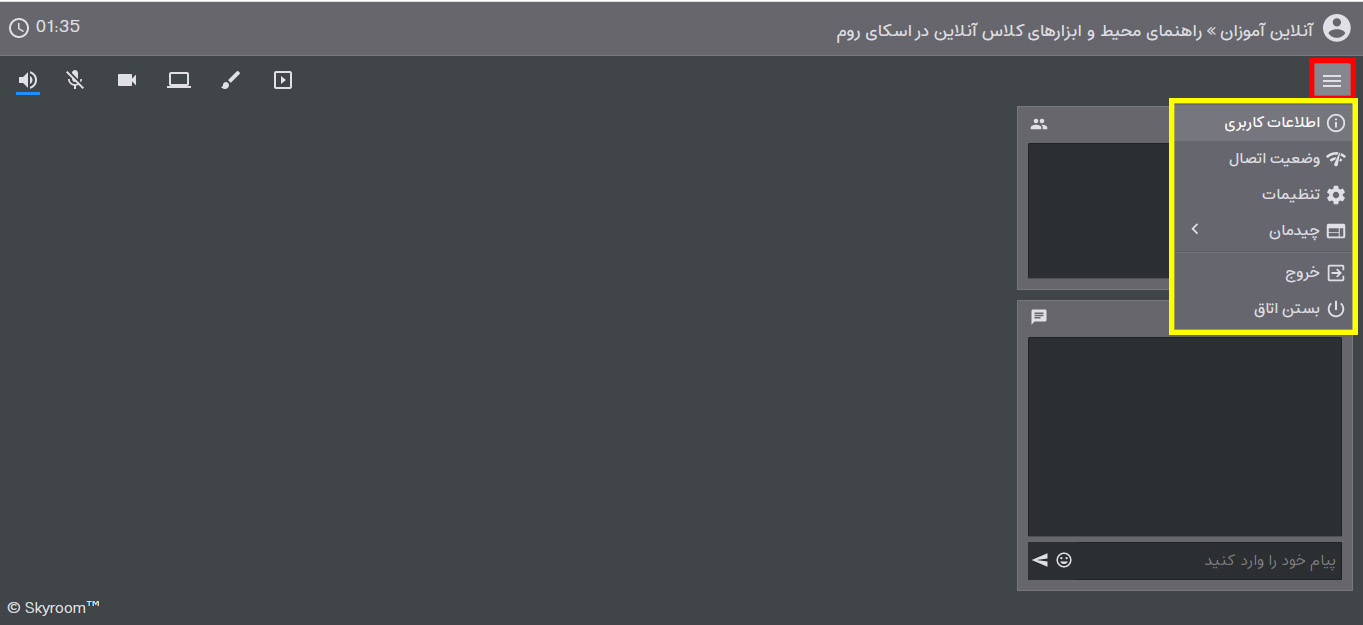
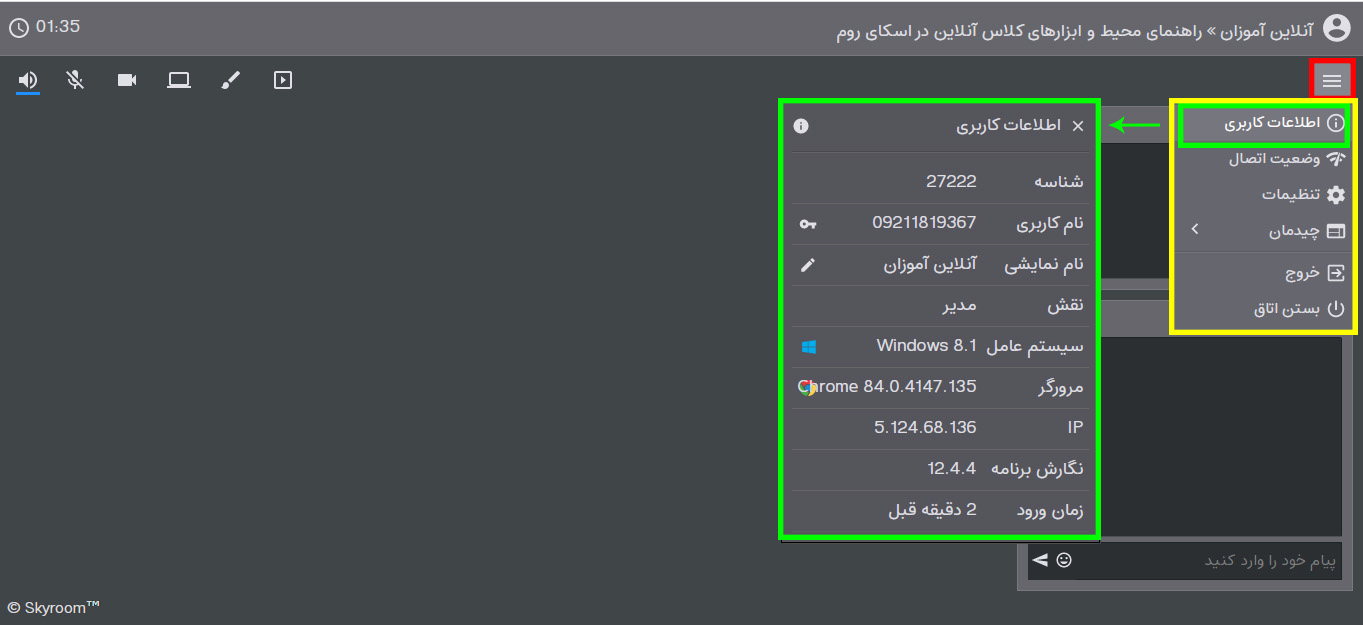
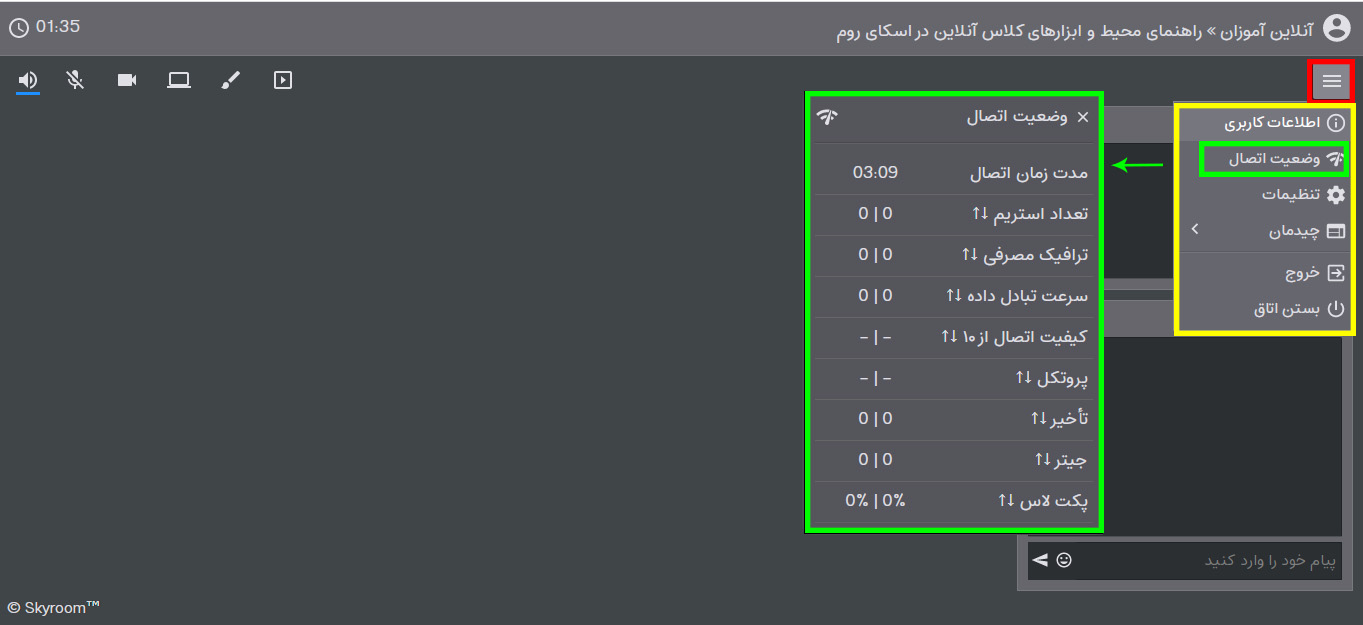
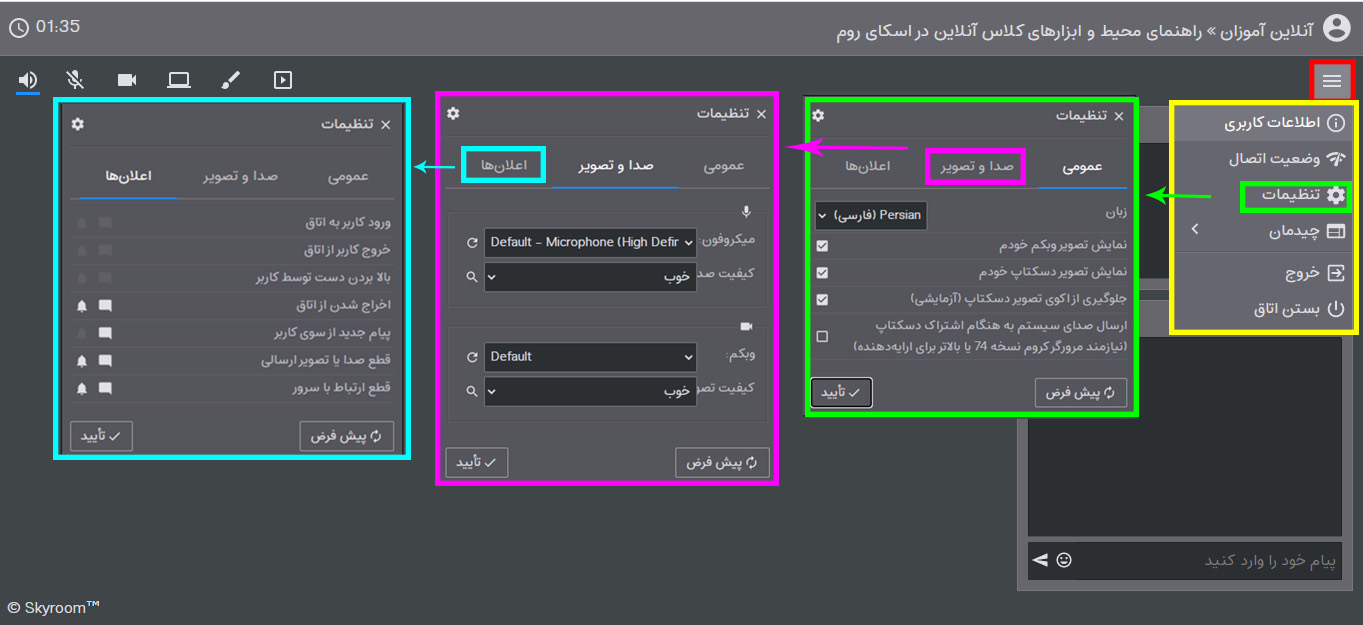
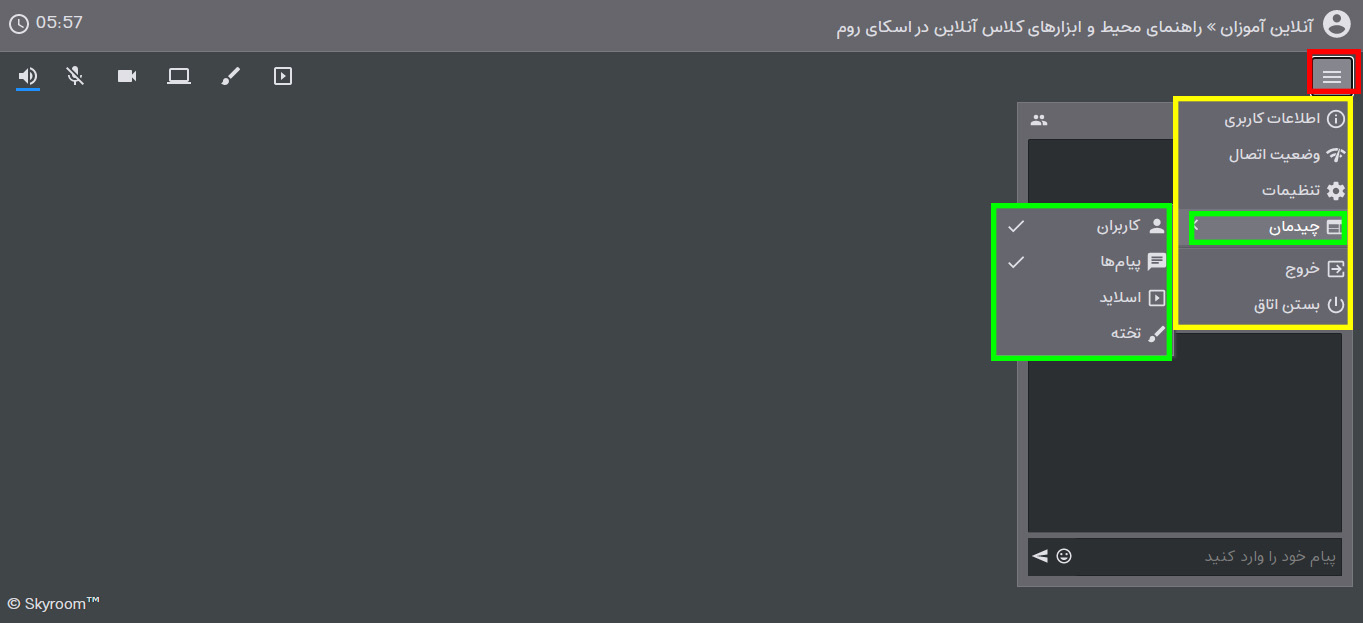
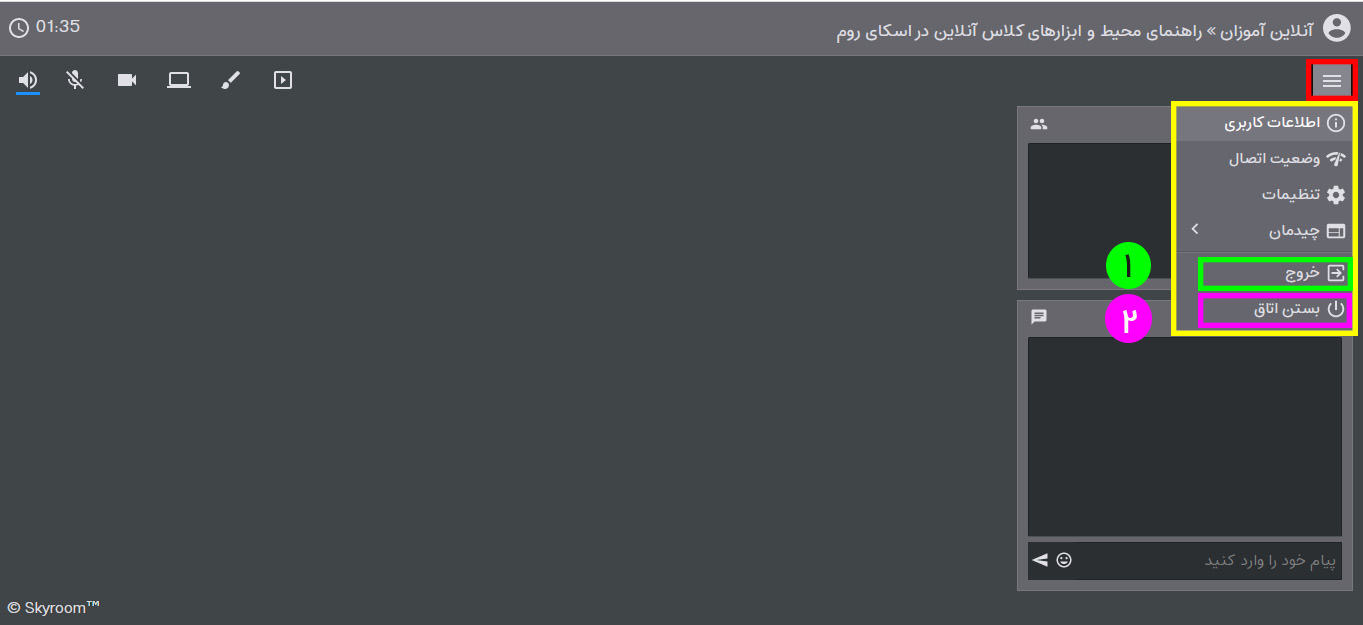
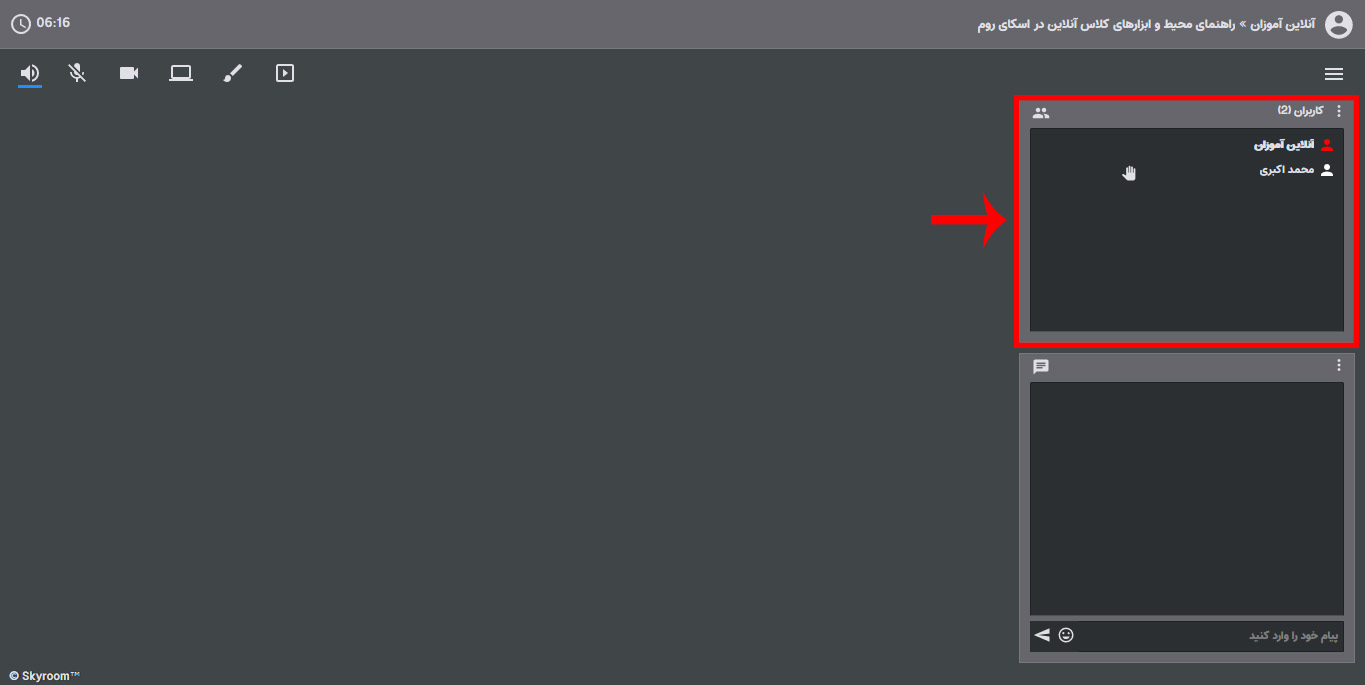
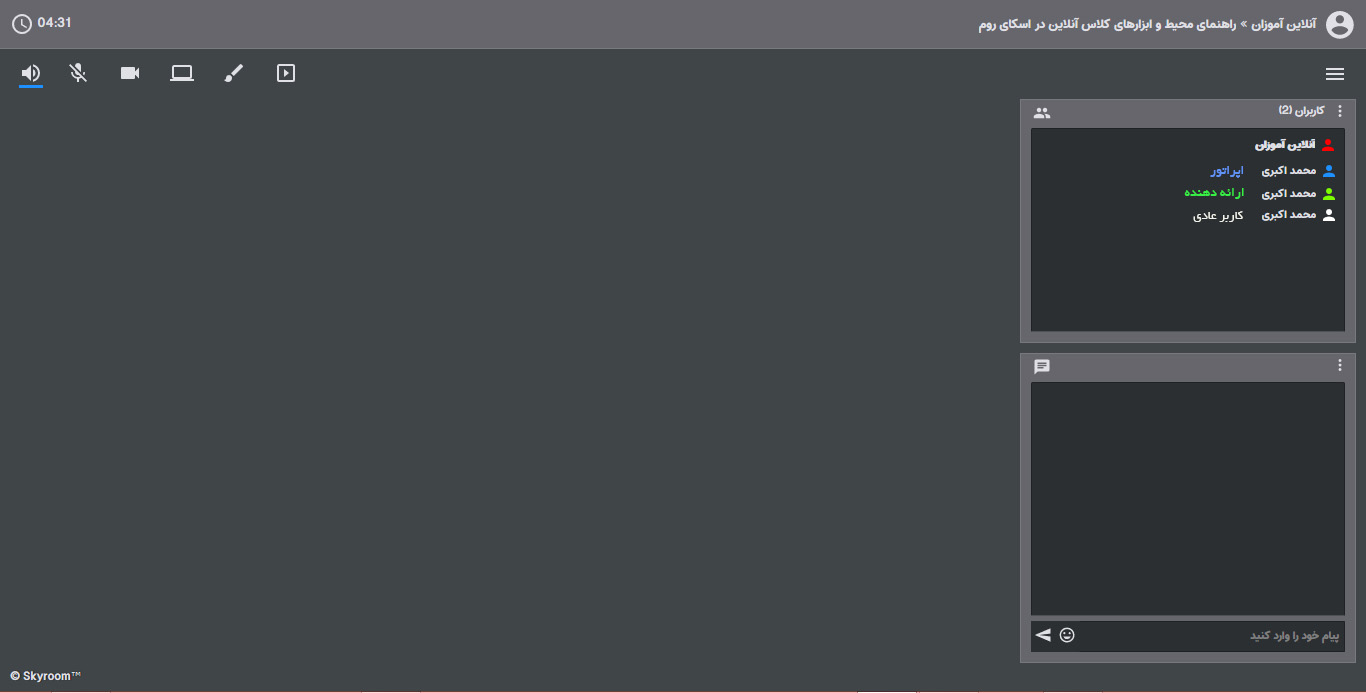
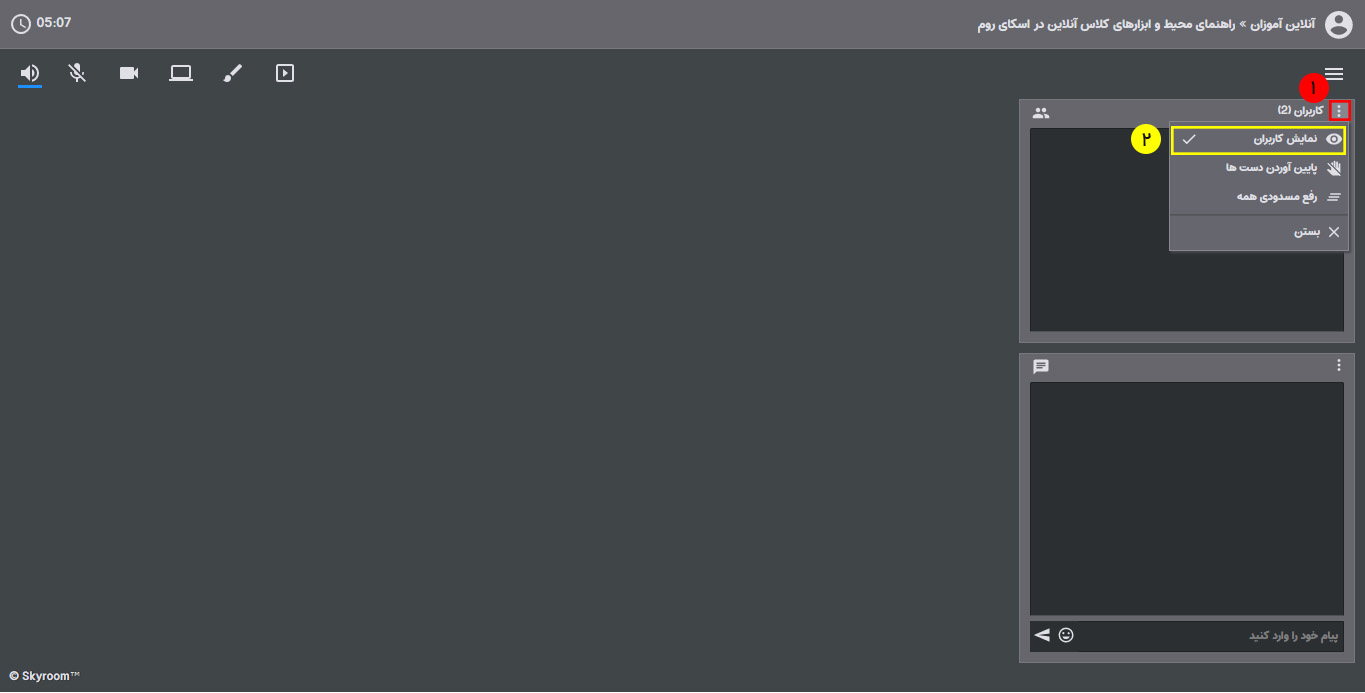
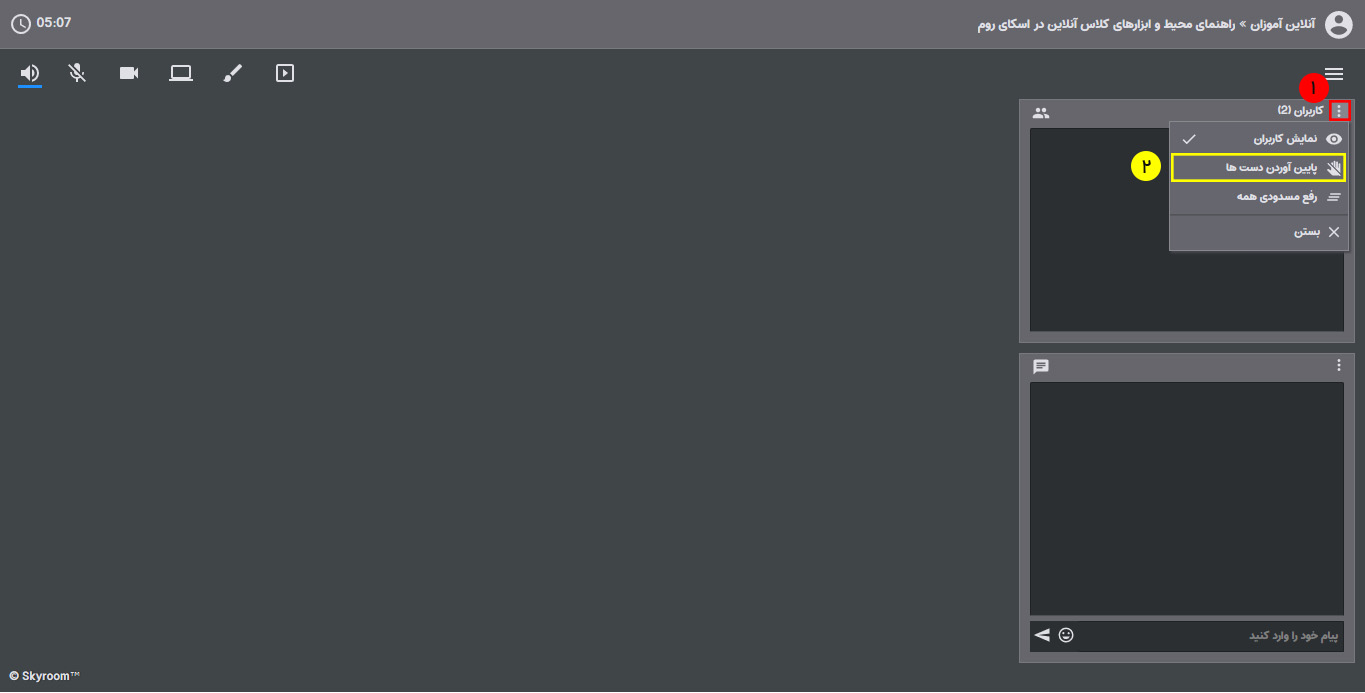
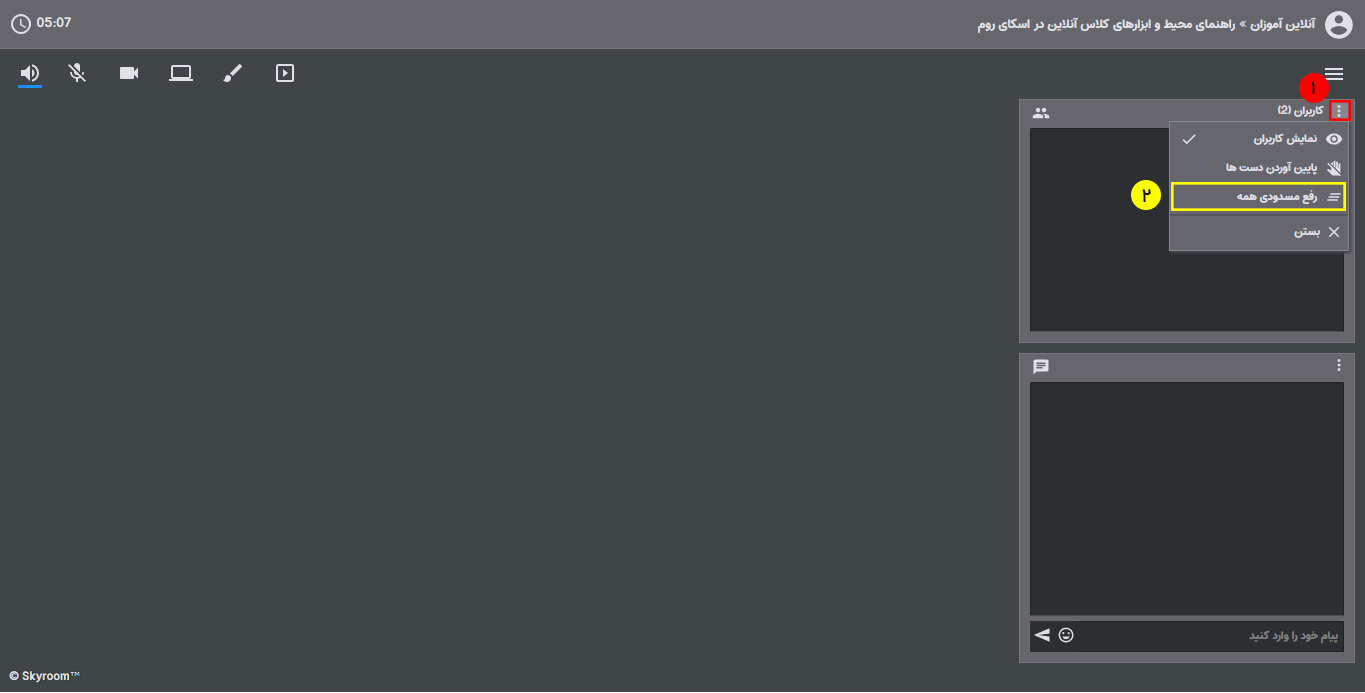
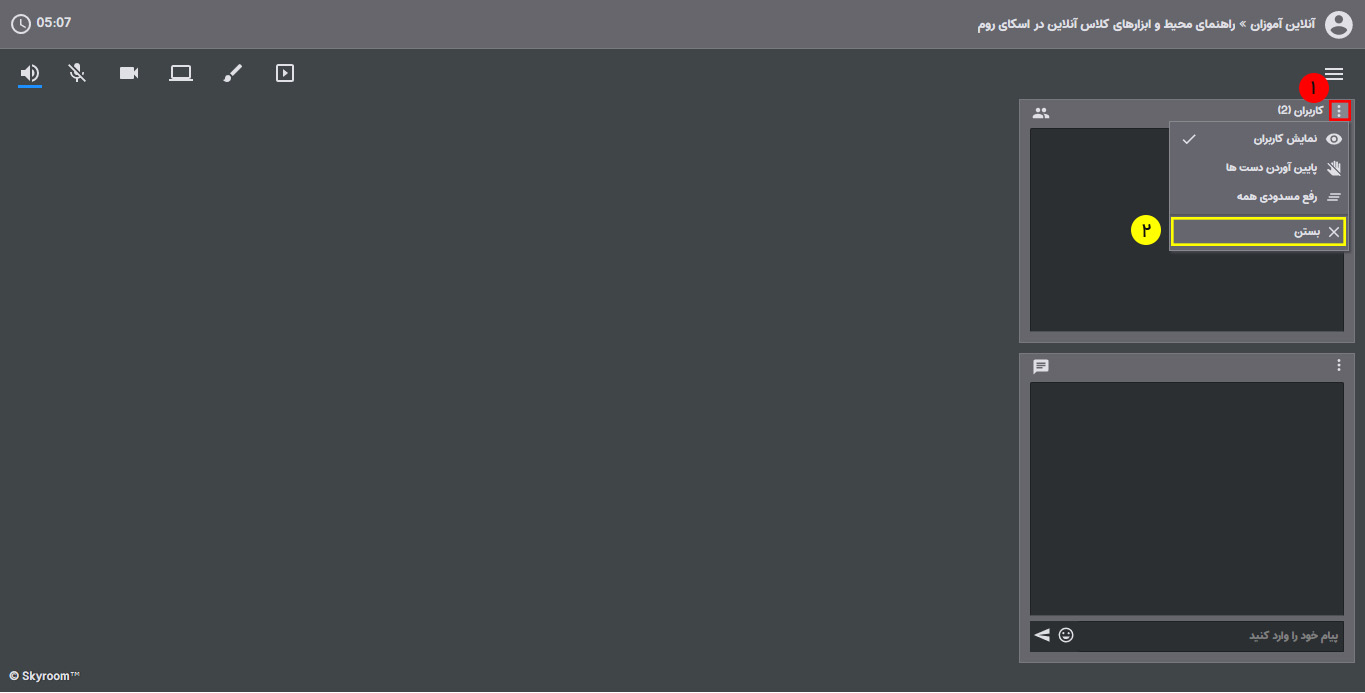
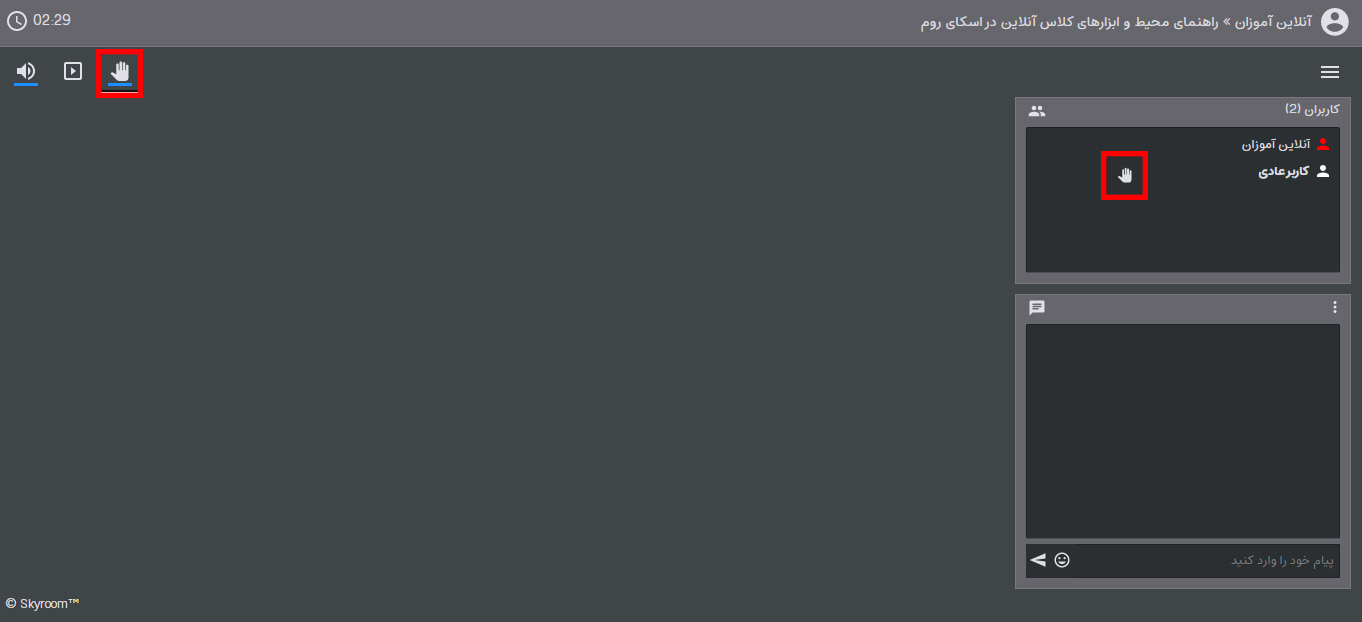
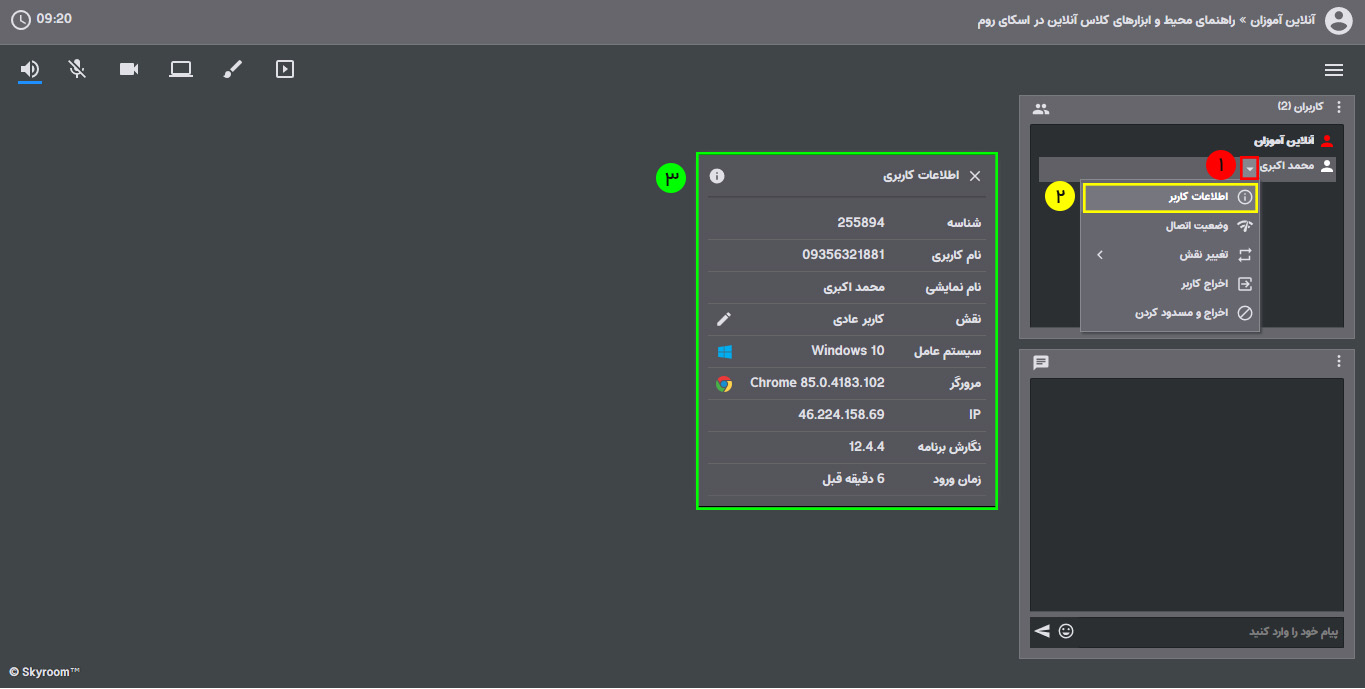
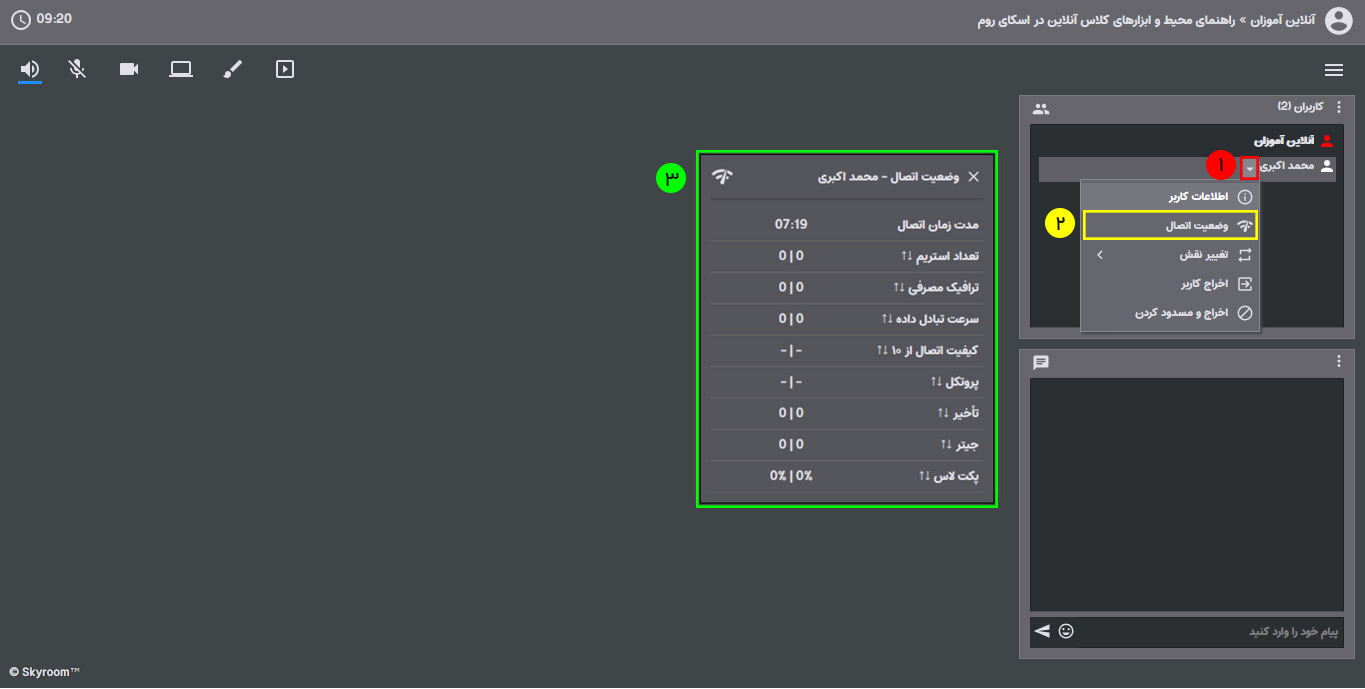
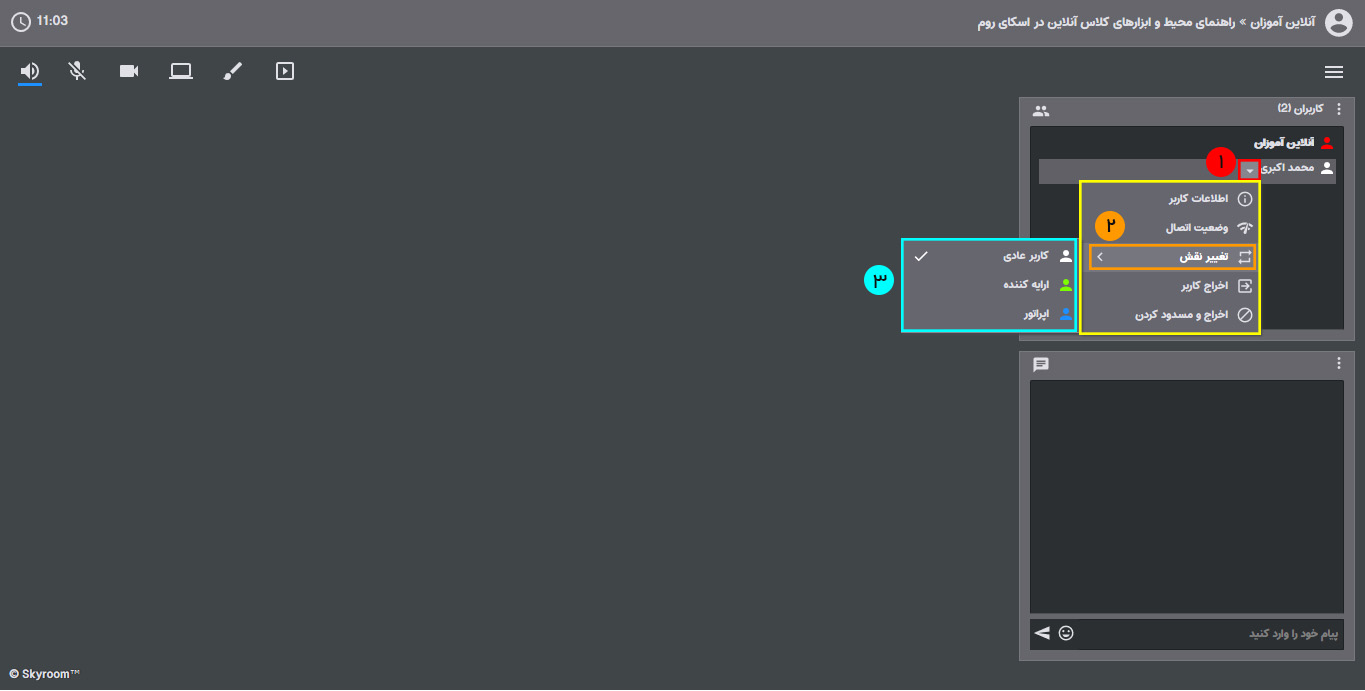
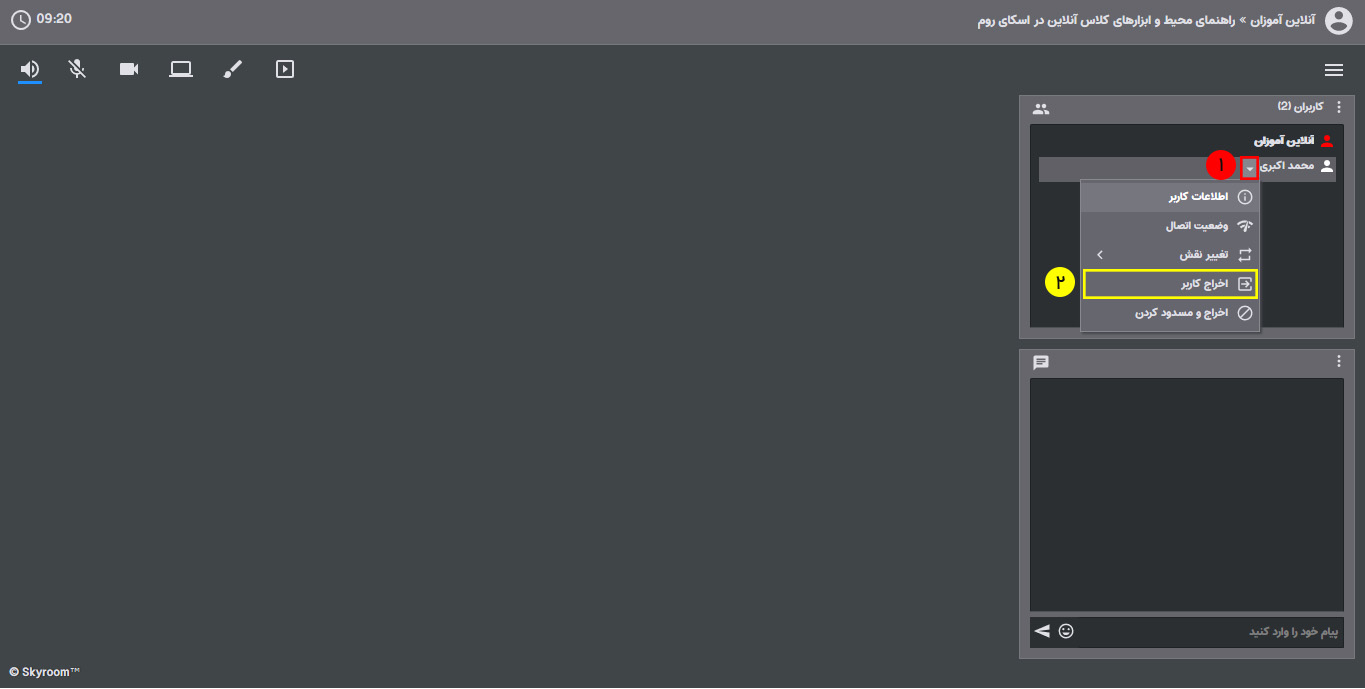
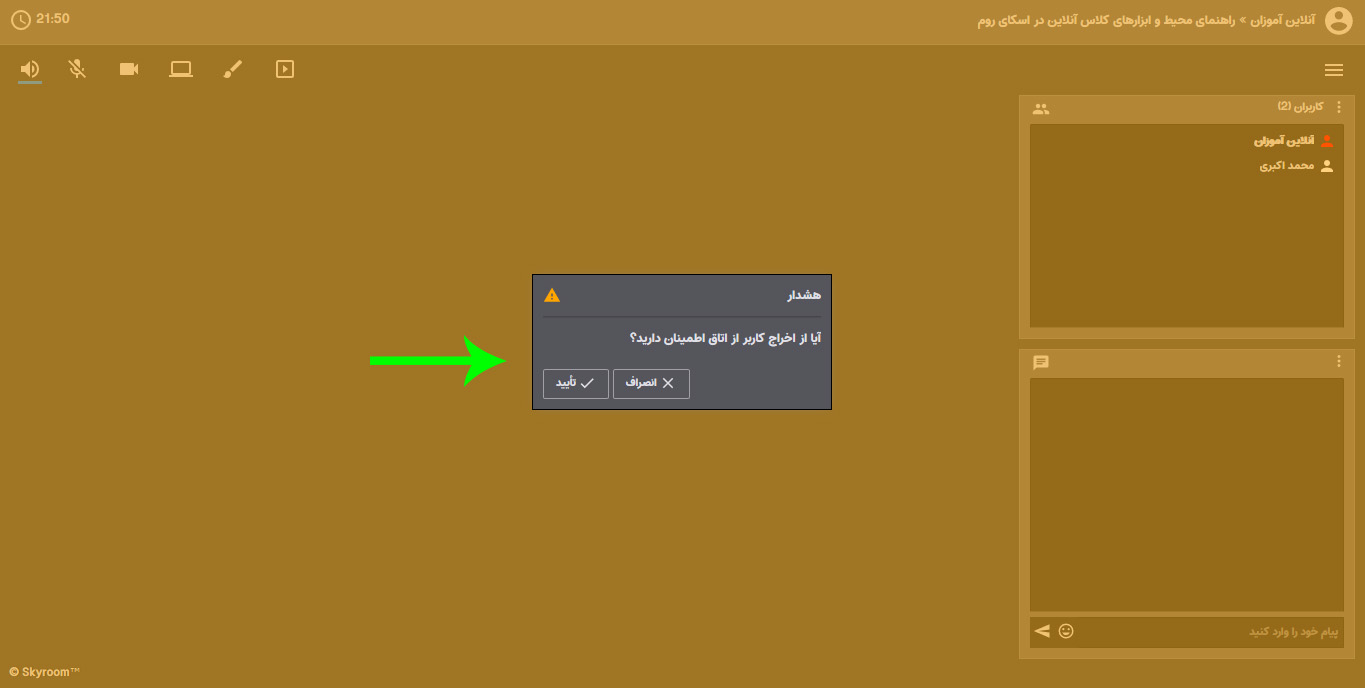
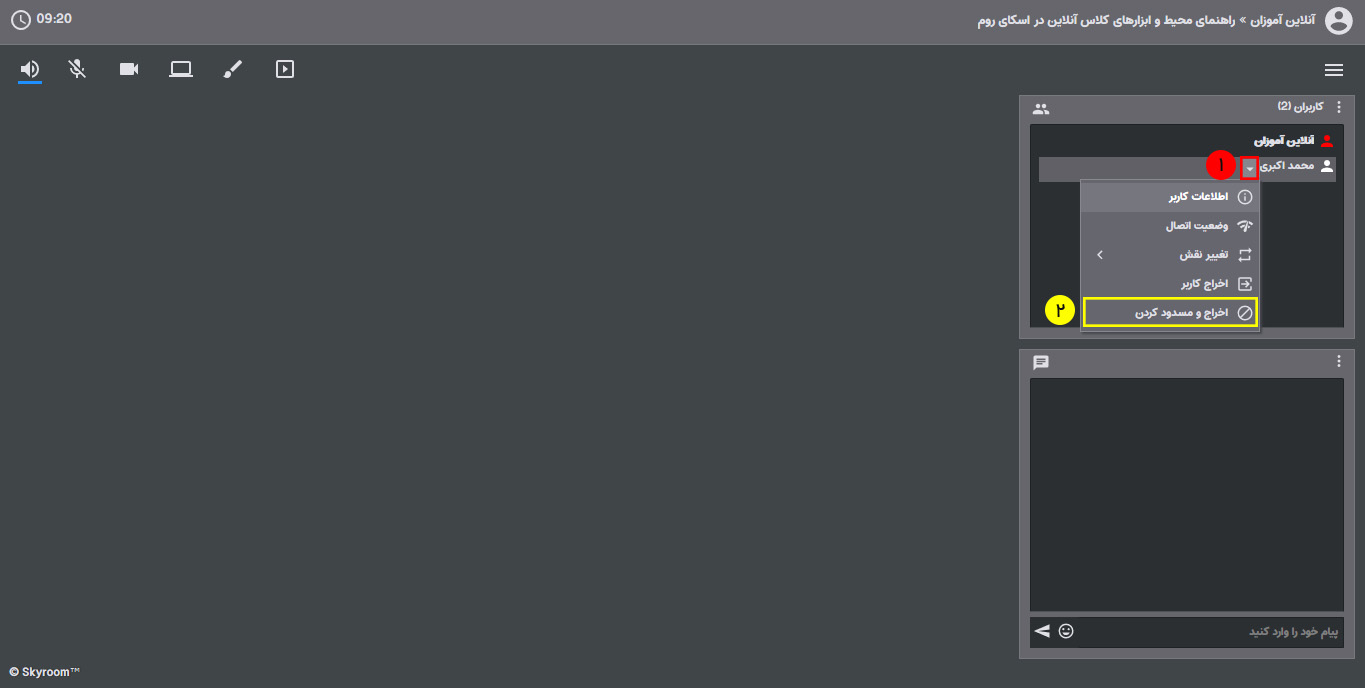
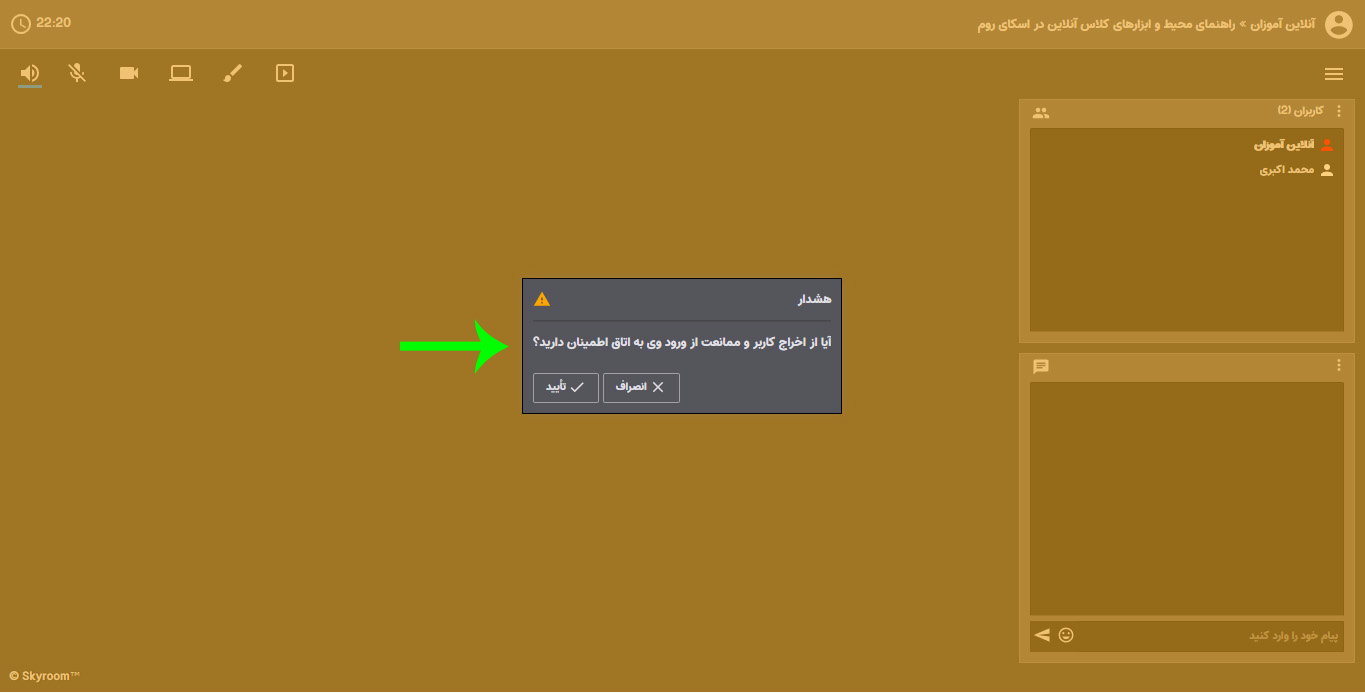
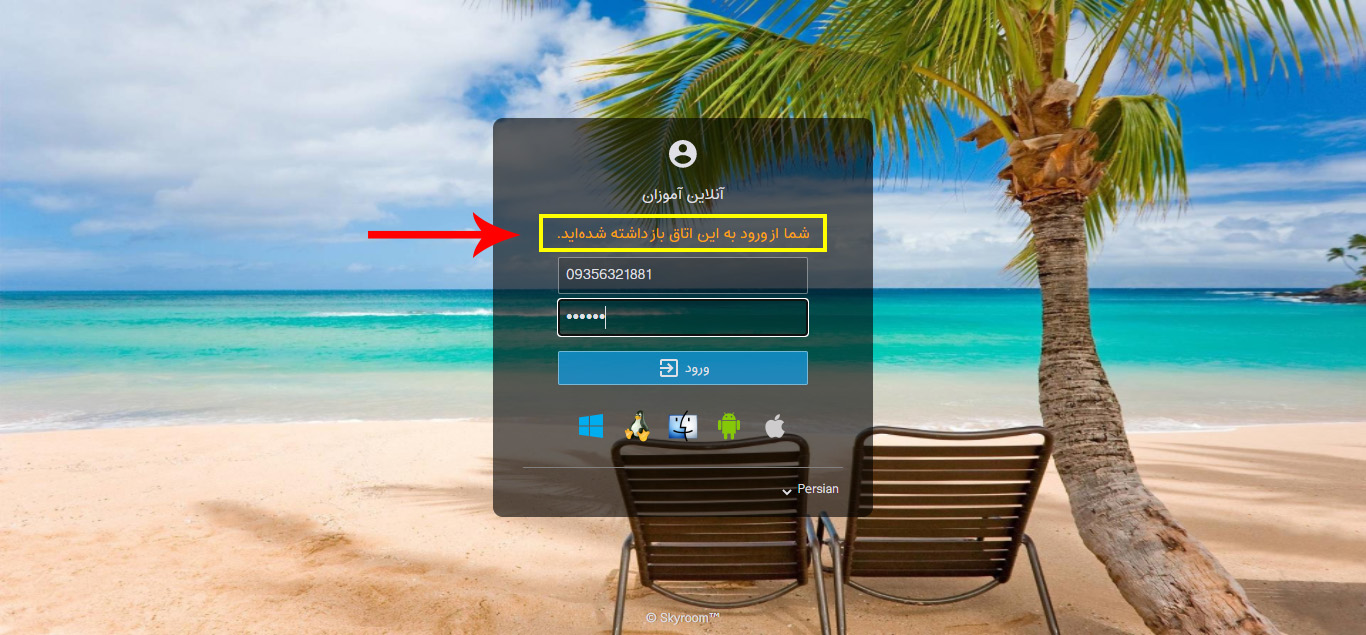
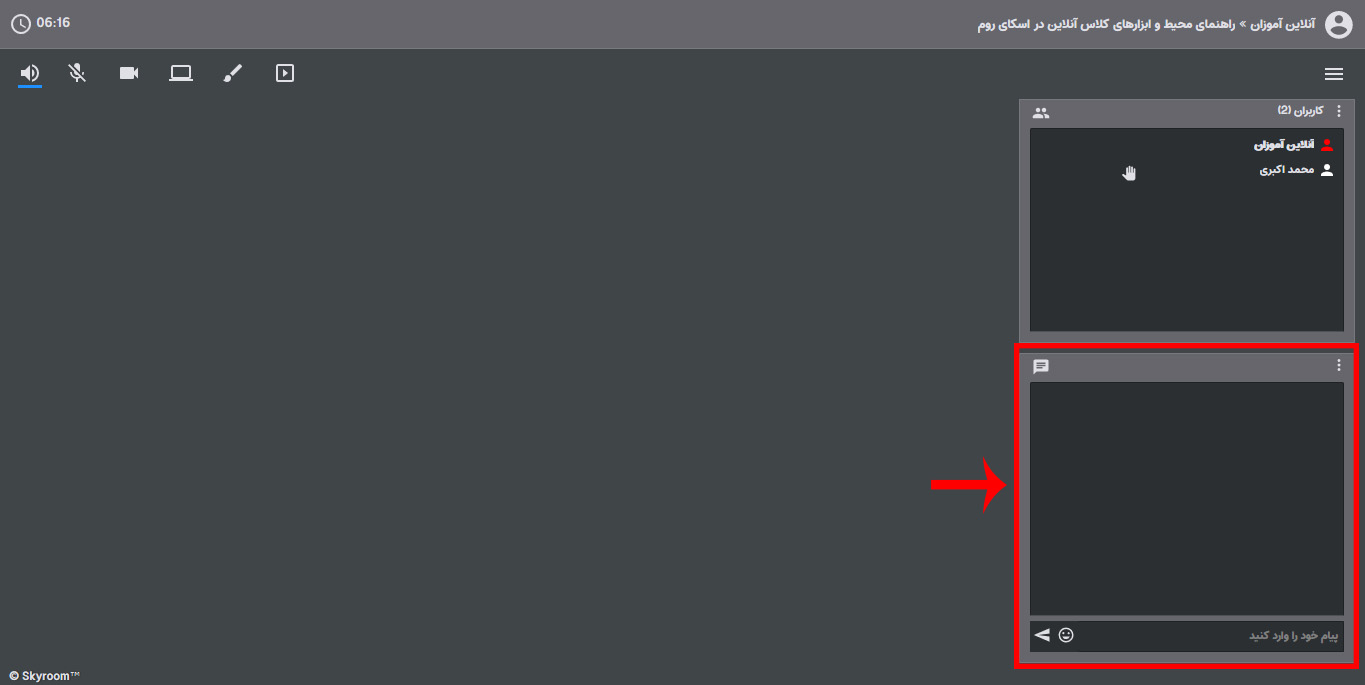
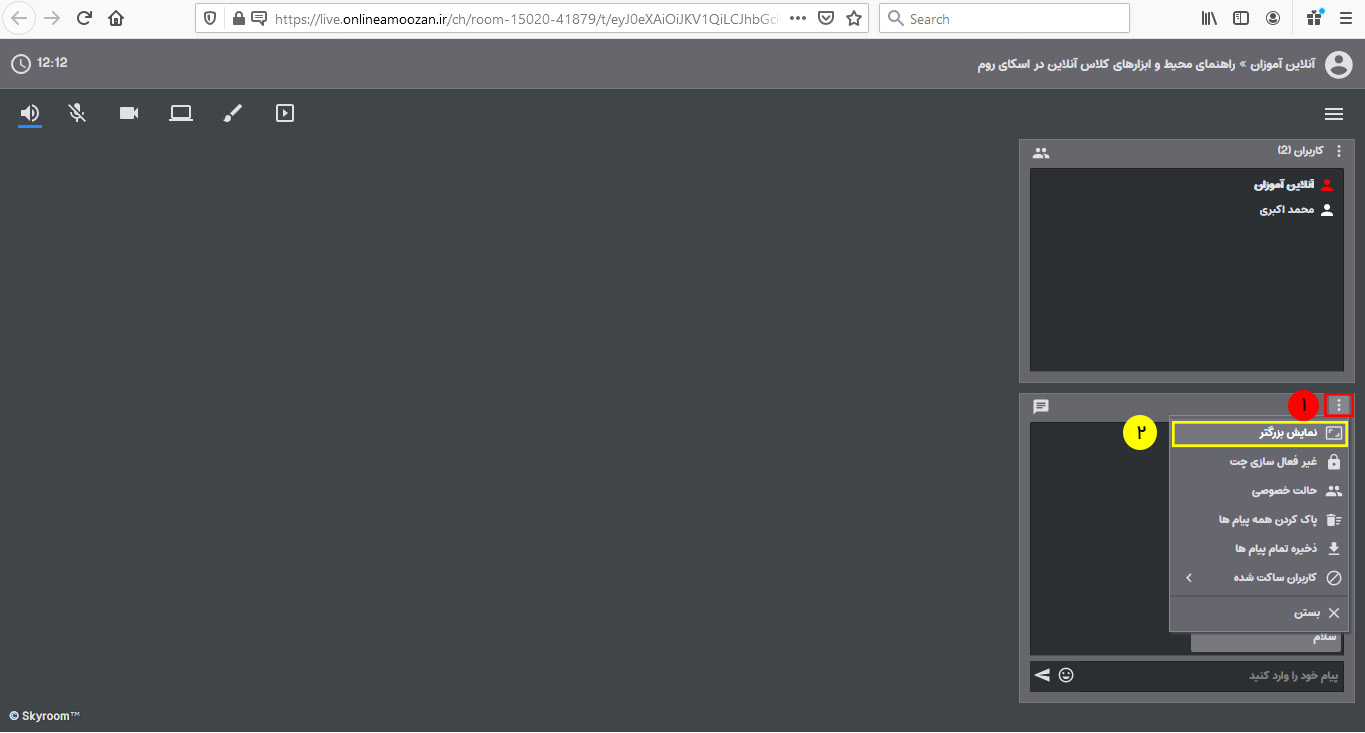
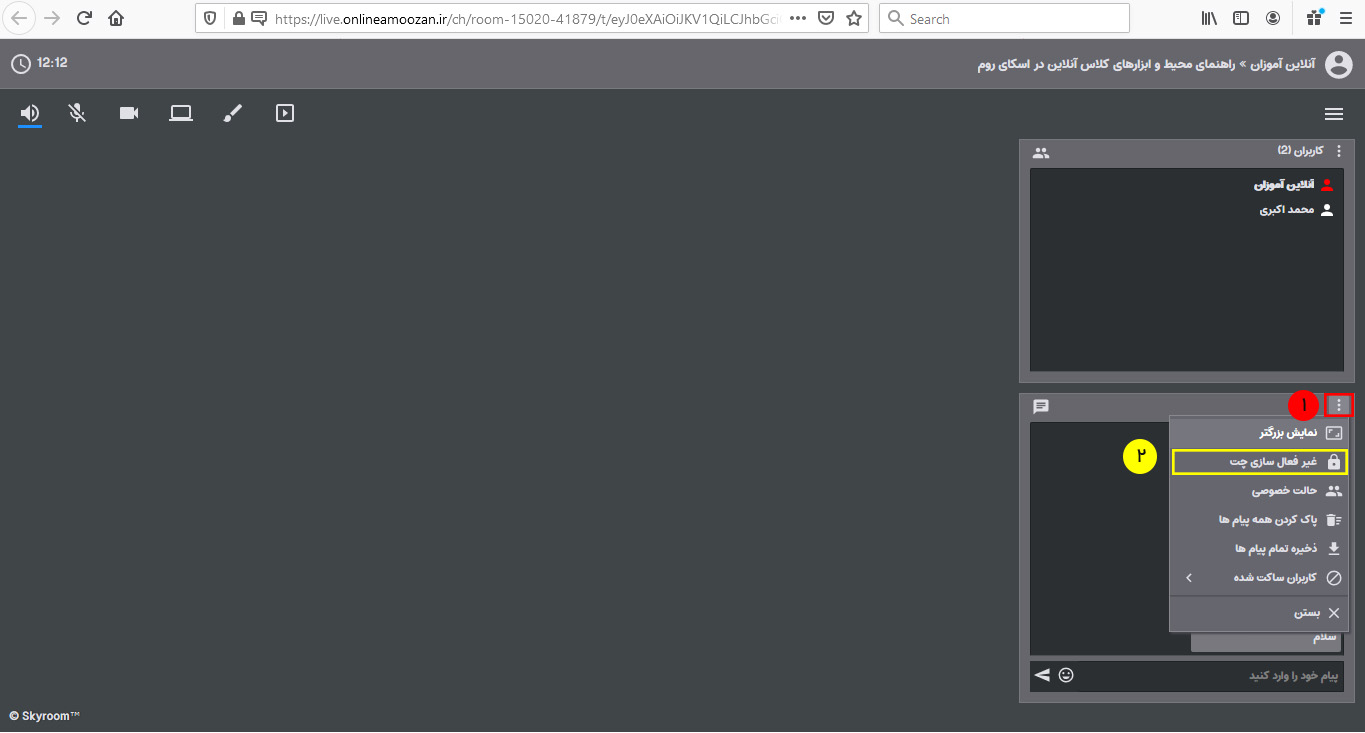
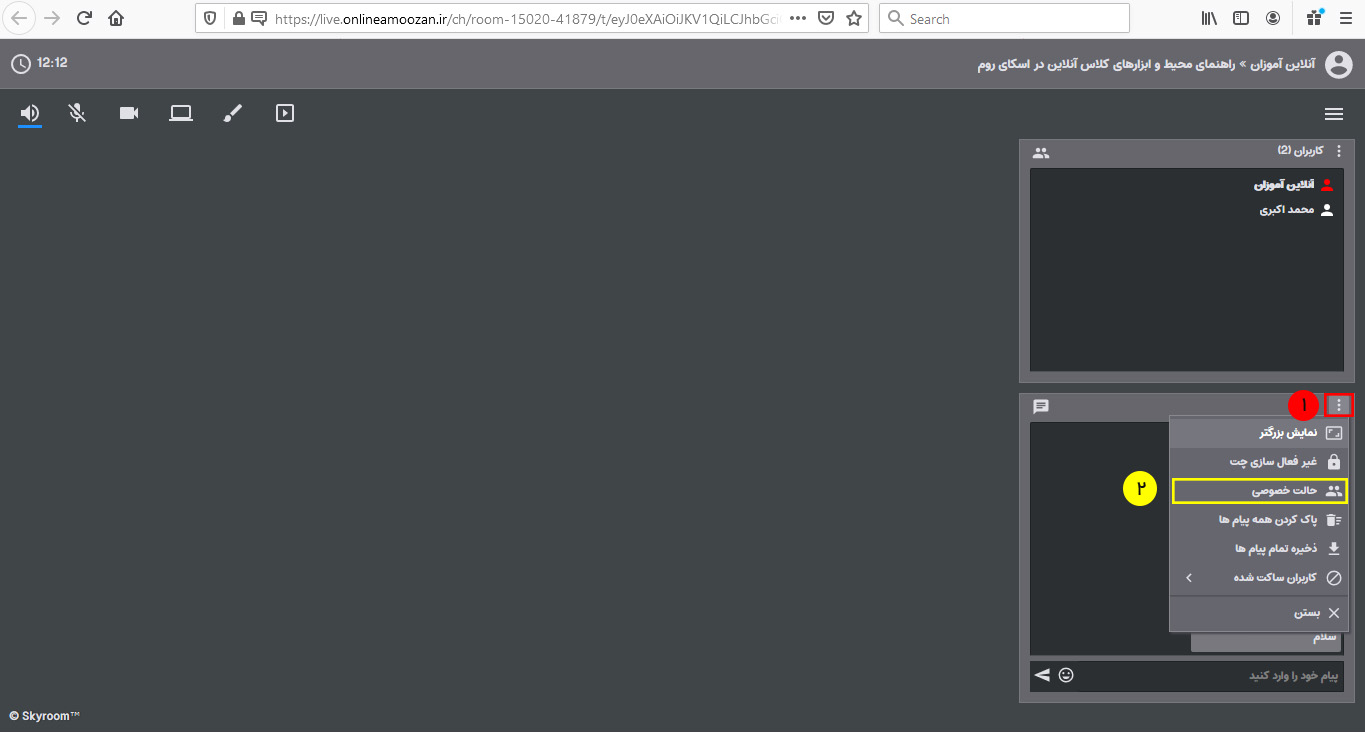
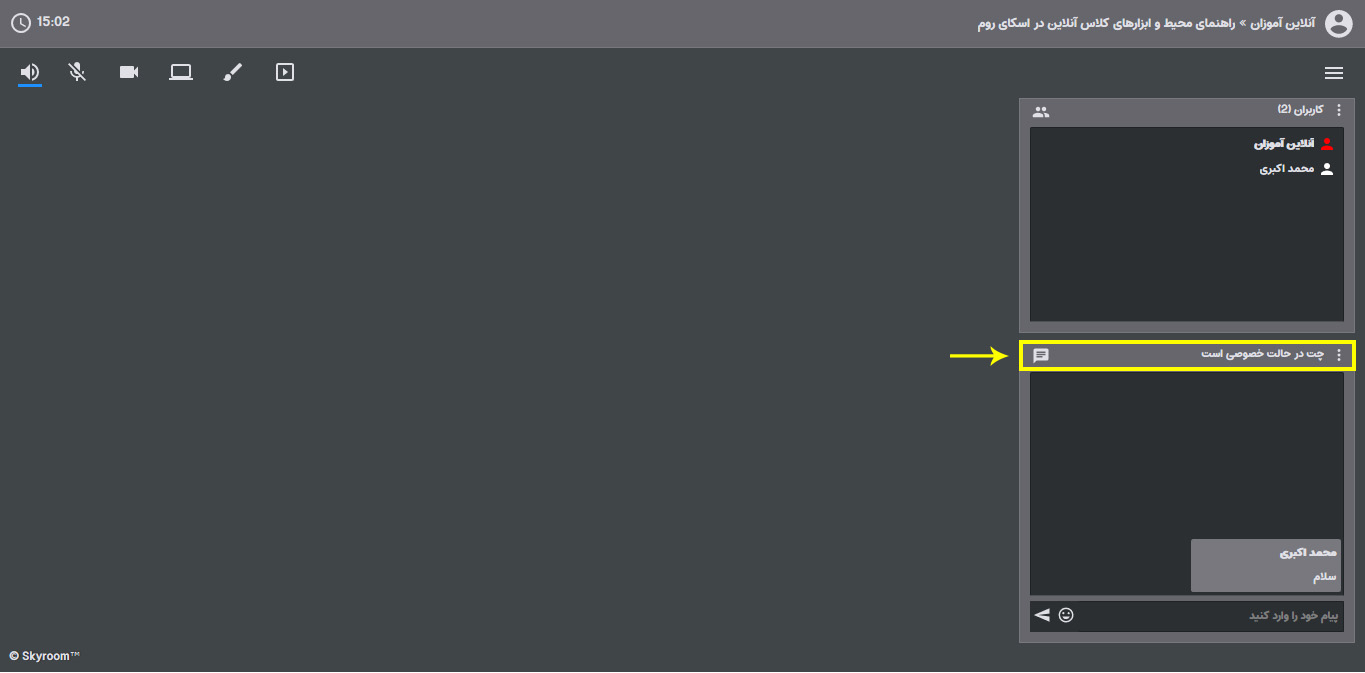
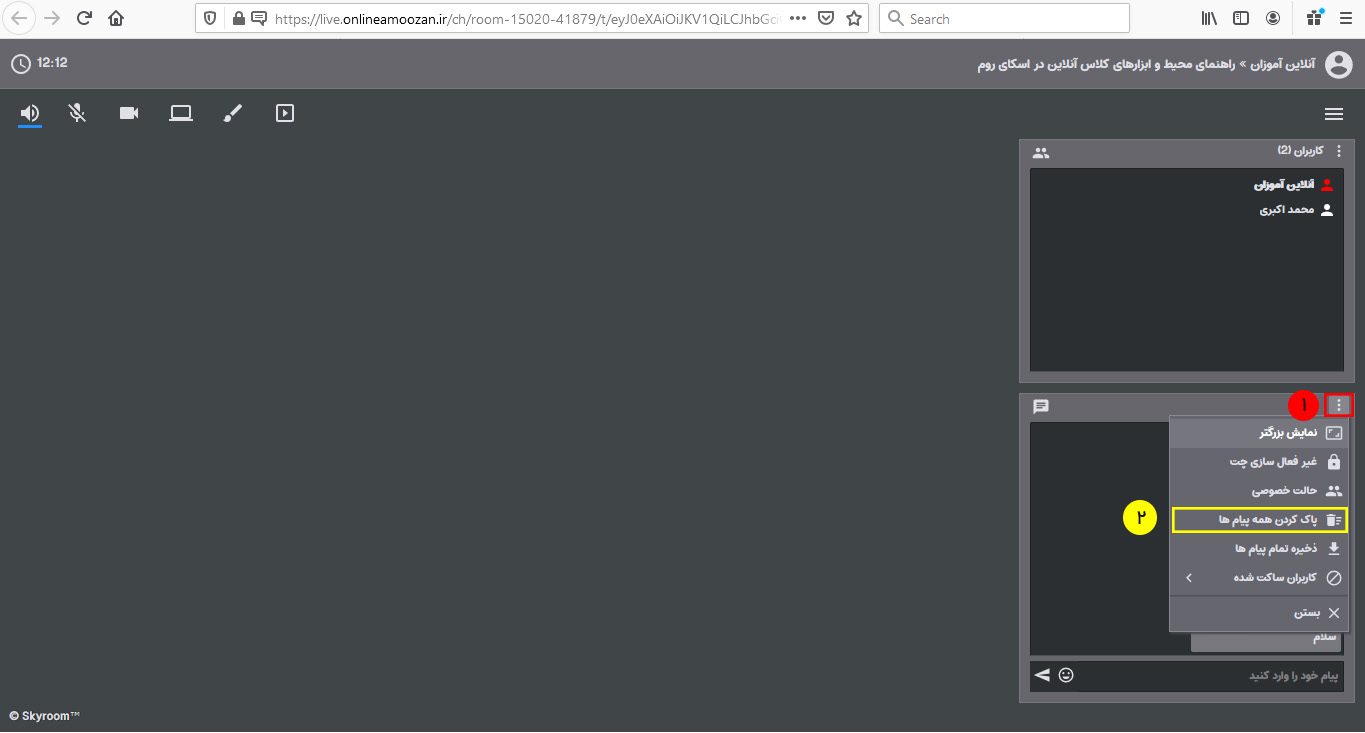
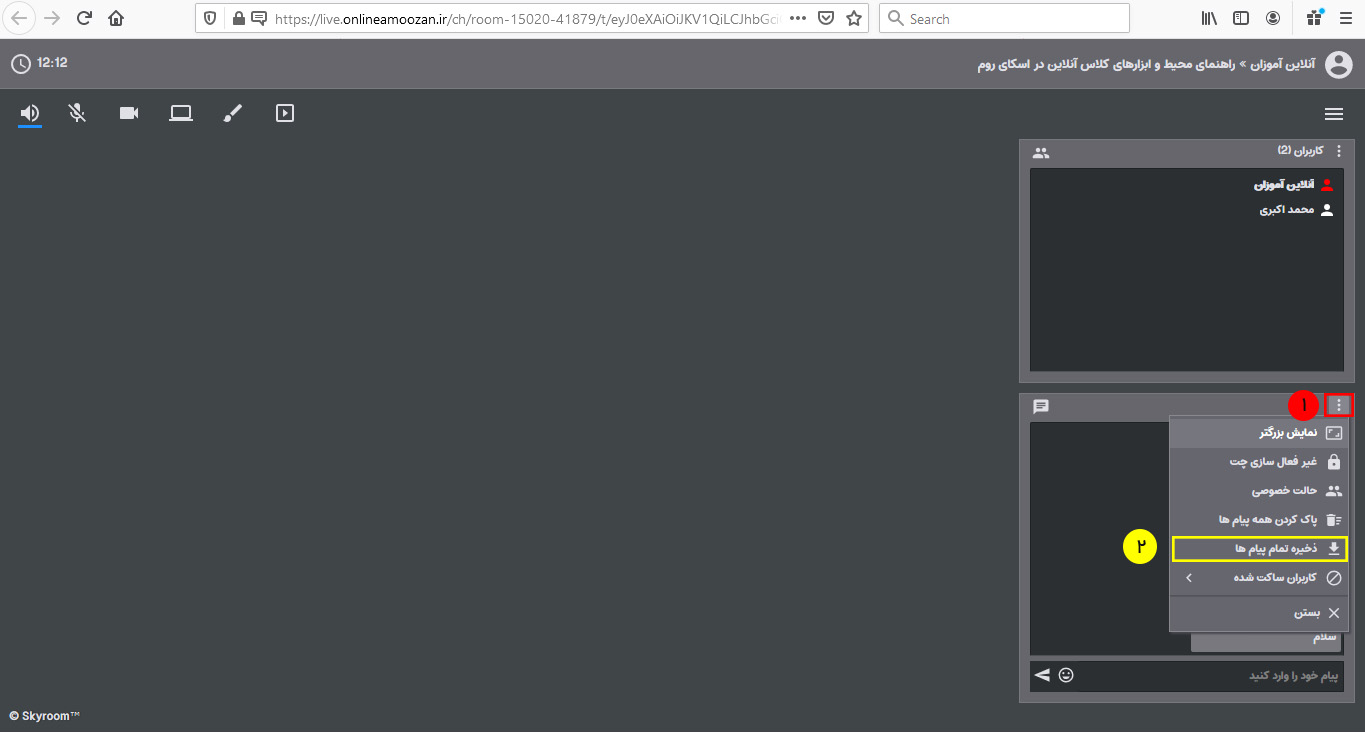
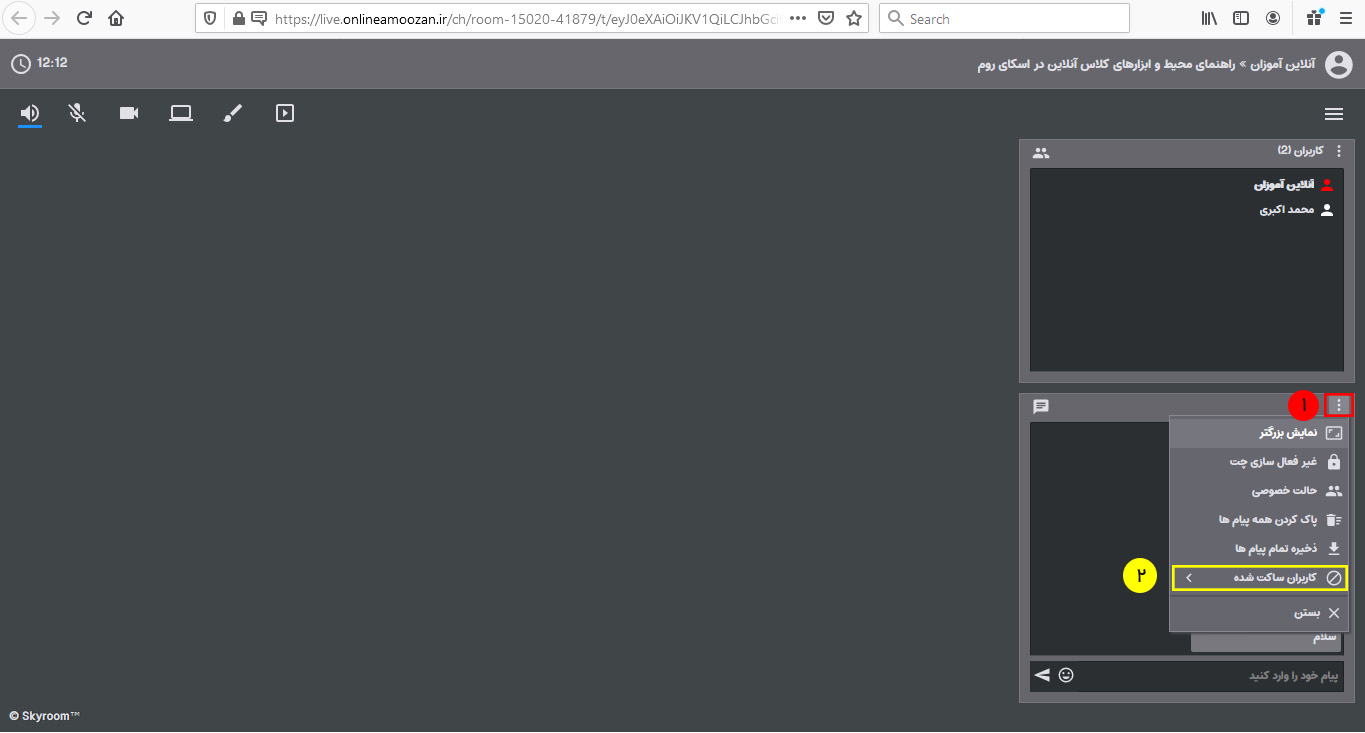
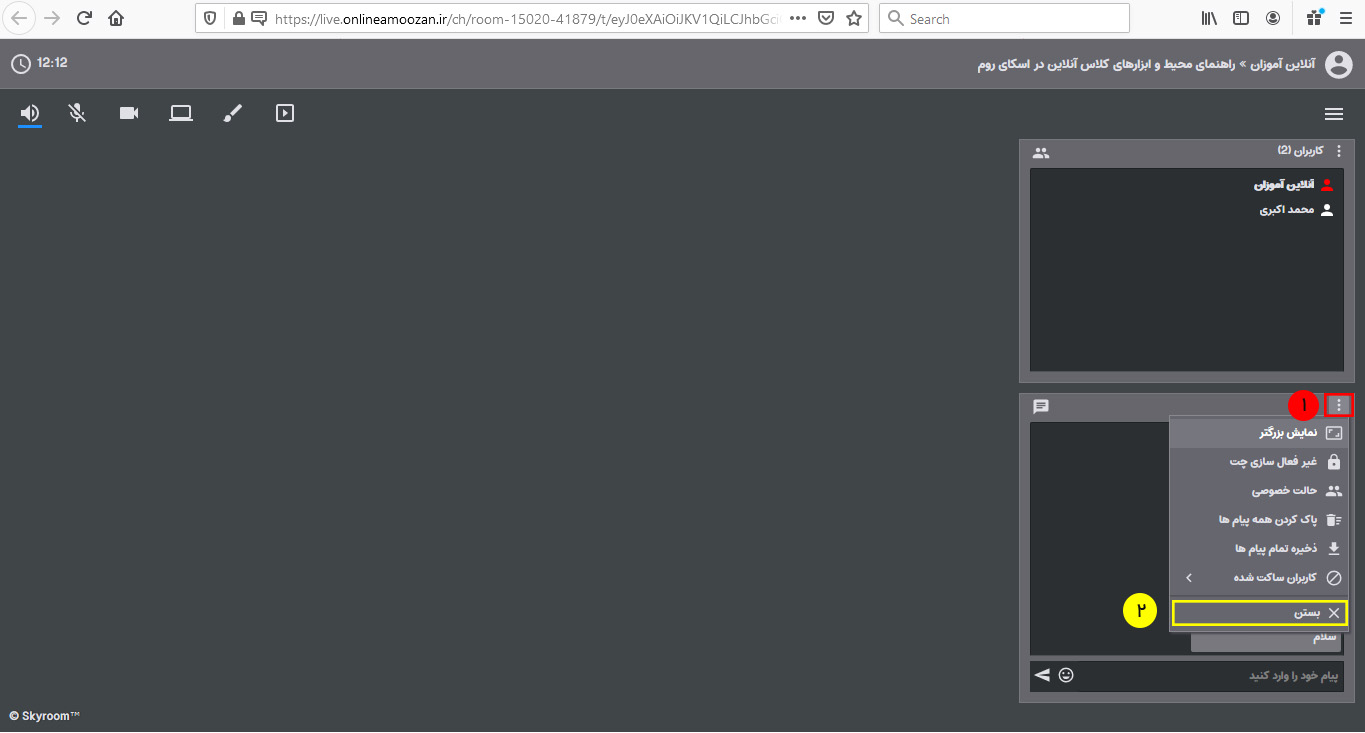
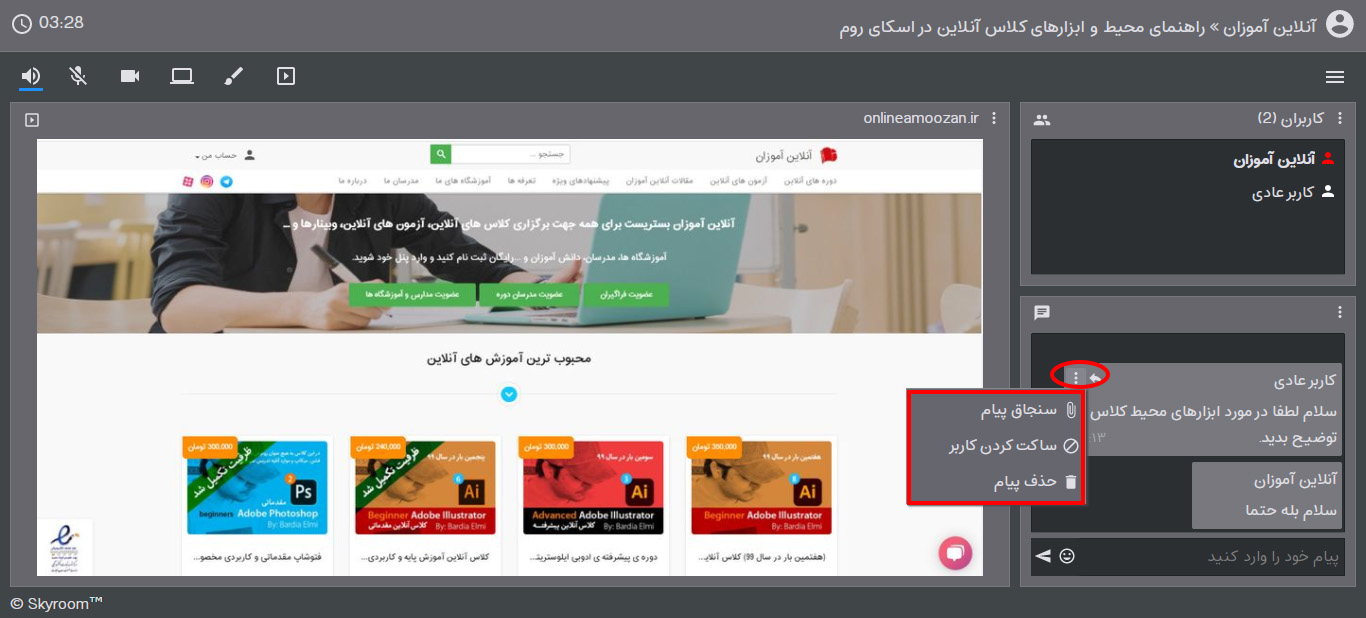
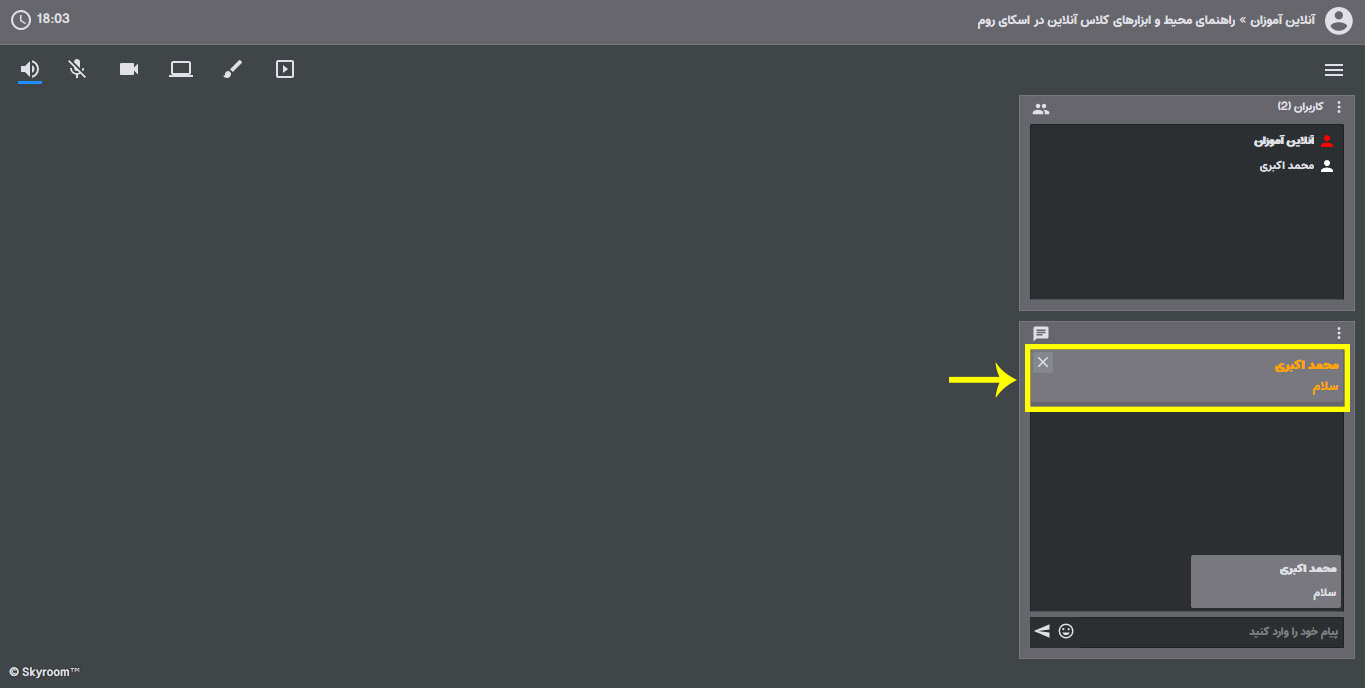
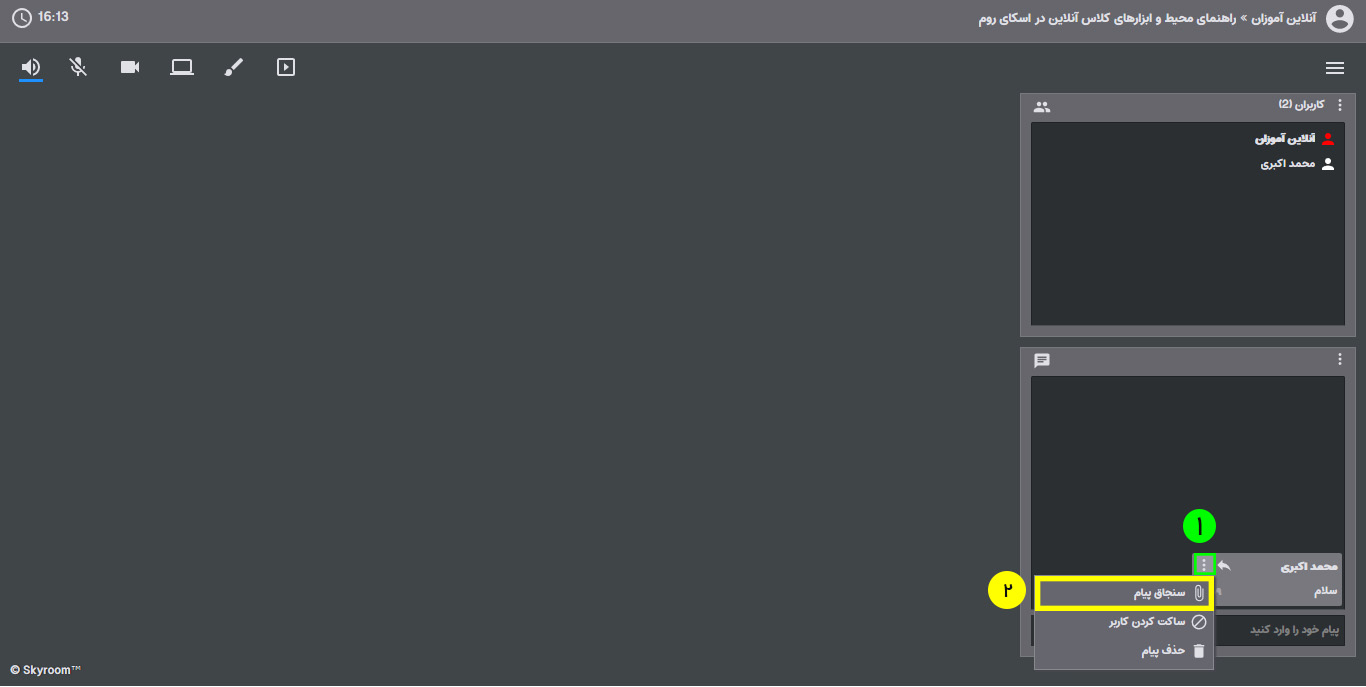
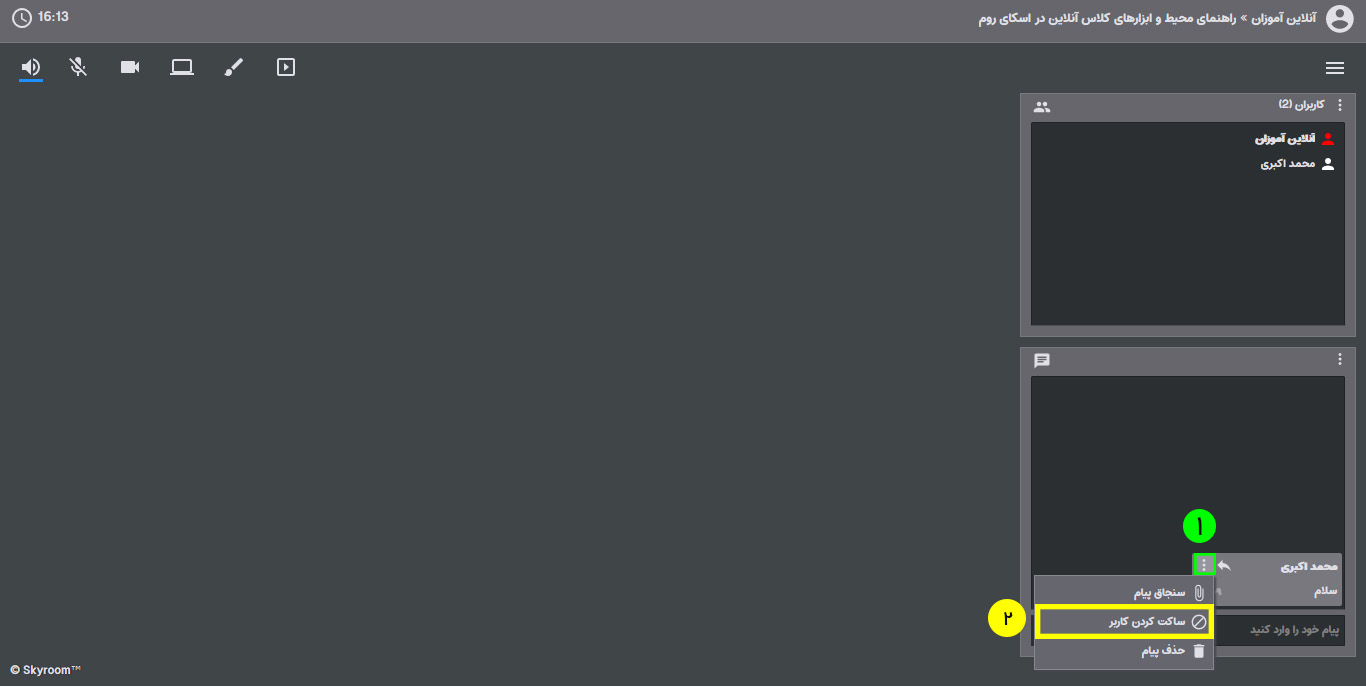
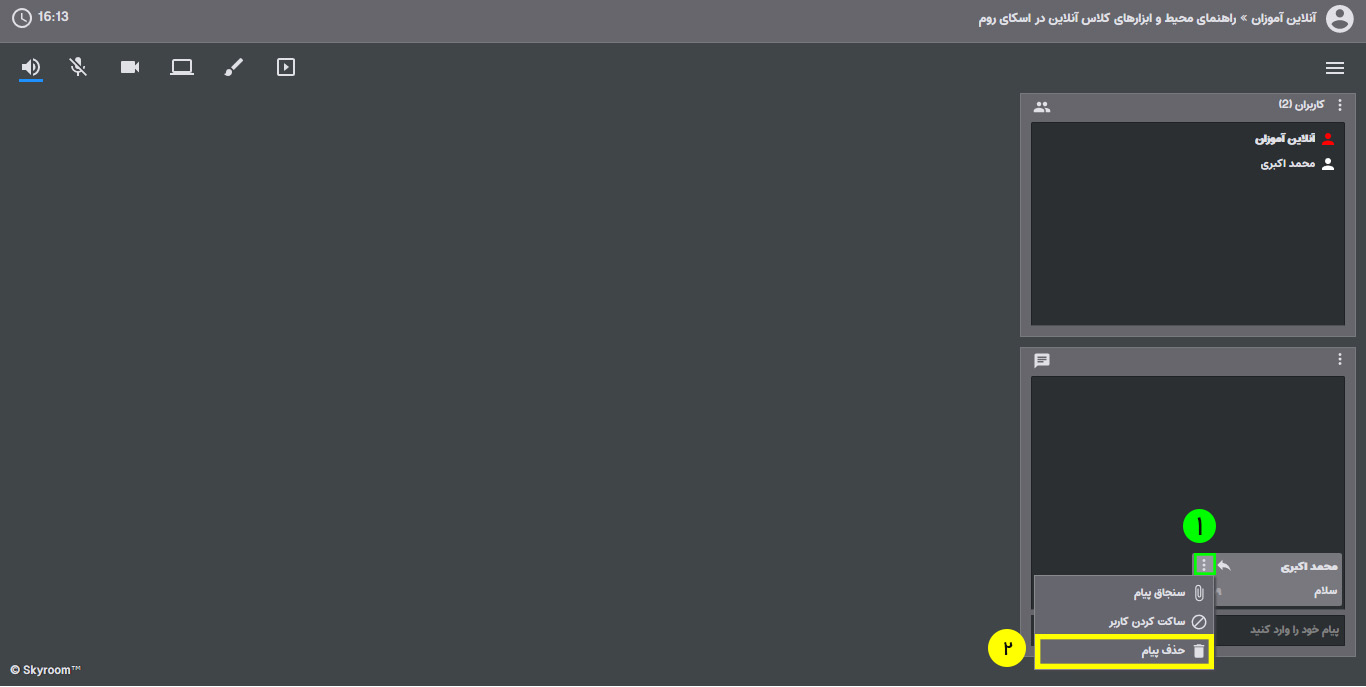
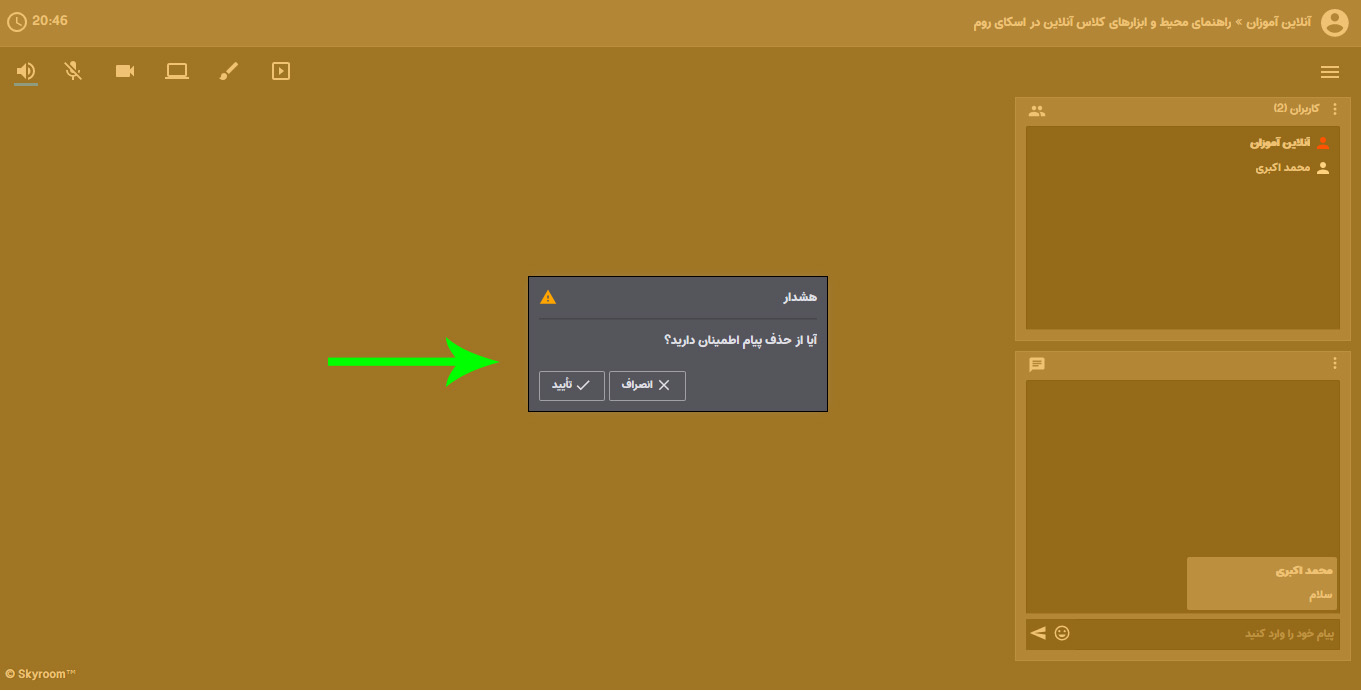






ارسال دیدگاه