محبوب ترین پست ها
دسته بندی ها
- ادوبی کانکت (10)
- بیگ بلو باتن (11)
- اسکای روم (12)
- زبان ترکی (0)
- زبان فارسی (0)
- زبان آلمانی (2)
- زبان اسپانیایی (2)
- زبان روسی (2)
- زبان فرانسه (4)
- زبان انگلیسی (2)
- تاریخچه زبان ها (1)
- زبان و مهاجرت و توریسم (3)
- روانشناسی فردی (1)
- روانشناسی تربیتی کودک و نوجوان (2)
- روانشناسی و علوم تربیتی (1)
- سرمایه گذاری و بورس (6)
- زبان های برنامه نویسی (2)
- موفقیت در کسب و کار (6)
- بازاریابی و فروش (14)
- شغلی و کسب و کار (9)
- طراحی لوگو و هویت بصری (4)
- نقاشی و طراحی (0)
- سیستم عامل ها (1)
- آموزش و ترفند های ویندوز 10 (5)
- کامپیوتر و فناوری اطلاعات (6)
- رویداد همکاری (0)
- آموزش های درخواستی (1)
- اخبار تکنولوژی و فناوری (19)
- اخبار دنیای آموزش (6)
- اخبار آزمون آنلاین (5)
- اخبار آموزشگاه ها (3)
- اخبار سایت (11)
- دوره های ویژه (2)
- هنر، ورزش و سرگرمی (4)
محبوب ترین دوره ها

کلاس آنلاین زبان familybترم سی و شش
اموزش زبان توسط استاد فهیم دوره آنلاین زبان FamilyB با تدریس ماندانا فهیم، فرصتی حرفهای برای یادگیری زبان با ساختار آموزشی دقیق، منابع معتبر و تمرینهای هدفمند است. این دوره برای زبانآموزانی طراحی شده که به دنبال ارتقاء مهارتهای ارتباطی، آمادگی برای آزمونهای بینالمللی و مهاجرت تحصیلی یا کاری هستند.

🎓 دوره آنلاین تربیت مشاور تحصیلی - با فرصت اشتغال در موسسه معتبر در اصفهان 🎓
آیا به دنبال ورود به حرفه مشاوره تحصیلی هستید؟ 🔍 با شرکت در دوره جامع تربیت مشاور تحصیلی، مهارتهای حرفهای مشاوره را بهصورت آنلاین بیاموزید و در پایان دوره، در آزمون ارزیابی شرکت کنید. ✅ ویژگیهای دوره: • آموزش کامل و جامع: از مبانی مشاوره تحصیلی تا تکنیکهای پیشرفته. • اساتید مجرب: آموزش توسط اساتید باتجربه در حوزه مشاوره تحصیلی. • پشتیبانی آموزشی: ارتباط مستقیم با اساتید و دریافت راهنمایی. • آزمون پایان دوره: ارزیابی علمی برای اطمینان از یادگیری شما. • فرصت اشتغال: نفرات برتر آزمون به عنوان مشاور تحصیلی در موسسه ما مشغول به کار میشوند.






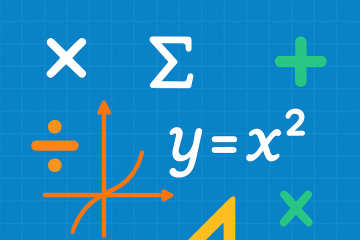

ارسال دیدگاه