سیستم عامل ویندوز 10 مشکلات رابط کاربری متداولی دارد. مشکلاتی مثل کارنکردن تسک بار یا منوی جستجو، چیز جدیدی در این سیستم عامل نیست. راهکار هایی برای این مشکلات توسط تیم آموزش آنلاین آموزان آموزش داده می شود.
کار نکردن منوی استارت در ویندوز ۱۰ :
اولین کاری که میتوانید برای حل مشکل انجام دهید این است که آن را ریستارت کنید. برای این کار کافیست با زدن کلیدهای ترکیبی Ctrl + Shift + Esc تسک منیجر را اجرا کنید. در پنجرهی باز شده روی More Details کلیک کرده و در پنجرهی باز شده و از تب Processes به دنبال Windows Explorer بگردید. روی آن کلیک راست کنید و گزینهی ریستارت را بزنید.
حالا متوجه میشوید که تسکبار به طور کامل برای چند لحظه محو میشود و سپس مجددا بارگذاری میگردد. این موضوع طبیعیست اما وقتی که برگشت باید مشکلش حل شده باشد. اگر این روش کار نکرد، میتوانید از اکانت خود در ویندوز ۱۰ بیرون بیایید و سپس دوباره وارد آن شوید. البته ریستارت کردن کلی کامپیوتر همیشه میتواند چارهساز باشد.
آیکونهای نوار ابزار ویندوز ۱۰ گم شدهاند:
اگر آیکونهای داخل نوار ابزار شما گم شدهاند و سینی سیستم موجود در سمت راست پایین ویندوز ساعت و سایر اجزای خود را نشان نمیدهد، باید از فرامین خط فرمان برای رفع مشکل استفاده کنید.
ابتدا روی منوی استارت راست کلیک کنید و یکی از گزینههای Command Prompt (Admin) یا Windows PowerShell (Admin) را انتخاب کنید.
در پنجره خط فرمان باز شده ابتدا فرمان SFC را امتحان کنید که ابزار System File Checker را برای بررسی و رفع مشکلات ویندوز باز میکند. فرمان زیر را وارد کنید و بعد از اتمام کار ویندوز را ری استارت کنید.
اگر این کار مشکل را برطرف نکرد، میتوانید یک ابزار دیگر را امتحان کنید. فرمان زیر را وارد کنید تا Disk Image Servicing and Management (DISM) کار عیب یابی را انجام دهد و بعد از اتمام کار یک بار ویندوز را ری استارت کنید.
DISM /Online /Cleanup-Image /RestoreHealth
مخفی نشدن تسک بار ویندوز ۱۰ :
گاهی اوقات پیش می آید که شما ویژگی مخفی شدن تسک بار تحت عنوان Auto-hide functionality را فعال کرده اید. ولی تسک بار به درستی مخفی نمی شود. اگر کارهای مرحله قبل در این مواقع اثرگذار نبود می توانید از مراحل زیر حل مشکل را امتحان کنید:
۱- به این مسیر بروید:
Settings > Personalization > Taskbar
۲- در اینجا مطمئن شوید که گزینه Automatically hide the taskbar in desktop mode را فعال نموده اید.
۳- شاید با غیرفعال کردن و مجددا فعال کردن این گزینه مشکل نوار وظیفه ویندوز ۱۰ شما حل شود.
اما یکی دیگر از دلایلی که می تواند منجر به عملکرد نادرست تسک بار شود این است که یکی از نرم افزارهای در حال اجرا در حال ایجاد مشکل به هر نحوی باشد. بنابراین نگاهی به نرم افزارهایی که باز کرده اید و دقت کنید که آیا پیام یا اخطاری که نیاز به توجه شما داشته باشد صادر کرده اند یا خیر. این کار را از سریق System Tray ویندوز هم می توانید انجام دهید. همچنین با رفتن به مسیر Settings > System > Notifications & actions می توانید پیام های صادر شده را مشاهده نمایید.
مخفی شدن آیکون تسک بار ویندوز ۱۰ :
در صورت بروز این مشکل تسک بار ویندوز ۱۰ باید آماده سر و کله زدن با خط فرمان ویندوز شوید. البته این کار به آن سختی که به نظر می رسد نخواهد بود. کافیست مراحل زیر را دنبال کنید:
۱- کلیدهای ترکیبی Windows + X را بفشارید (یا روی منوی استارت راست کلیک کنید) تا منوی Power User باز شود.
۲ - از این بخش می توانید Command Prompt یا (Windows PowerShell (Admin را برای اجرا انتخاب نمایید.
۳- در صفحه ای که باز می شود فرمان SFC را تایپ کنید. این فرمان موجب فععال شدن چک کننده سیستم فایل ویندوز می شود.
۴ - در ادامه این فرمان را تایپ کنید:
sfc /scannow
۵- اگر با این کار مشکلتان حل شد این دستور را وارد کنید:
DSIM /Online /Cleanup-Image /RestoreHealth
با انجام این مراحل مشکل ناپدید شدن آیکون تسک بار حل خواهد شد.
تسک بار ویندوز ۱۰ هنگ کرده است :
اگر تسک بار را میبینید، اما هیچکدام از ویژگیها و کاربردهایش قابل استفاده نیست و در واقع هنگ کرده است، نیاز دارید تا از PowerShell استفاده کنید.
برای اجرا کردن PowerShell در نوار جست و جو این نام را تایپ کرده و سپس با کلیک راست کردن روی آیکون آن، گزینهی Run as Administrator را انتخاب کنید. بعد از باز شدن پنجرهای احتمالا آبی رنگ شبیه به CMD دستور زیر را در آن تایپ نمایید:
Get-AppXPackage -AllUsers | Foreach {Add-AppxPackage -DisableDevelopmentMode -Register
“$($_.InstallLocation)AppXManifest.xml”}
سپس به مسیر C:Users[Username]AppDataLocal بروید. فولدر TileDataLayer را پیدا کنید و آن را حذف نمایید. بعد از گذشت چند ثانیه، احتمالا مشکل تسک بار شما حل خواهد شد.
روش دوم و کاری تری در این بین وجود دارد که البته باعث میشود بسیاری از اپلیکیشنها و همچنین Store از سیستم شما حذف شود. برای این کار باید PowerShell را با باز کرده و سپس دستور زیر را وارد نمایید:
Get-AppxPackage | Remove-AppxPackage
Get-AppxProvisionedPackage -Online | Remove-AppxProvisionedPackage -online
سپس سیستم خود را ریستارت کنید. احتمالا همهی مشکلات برطرف شده است. البته این روش را به هیچ عنوان توصیه نمی شود.

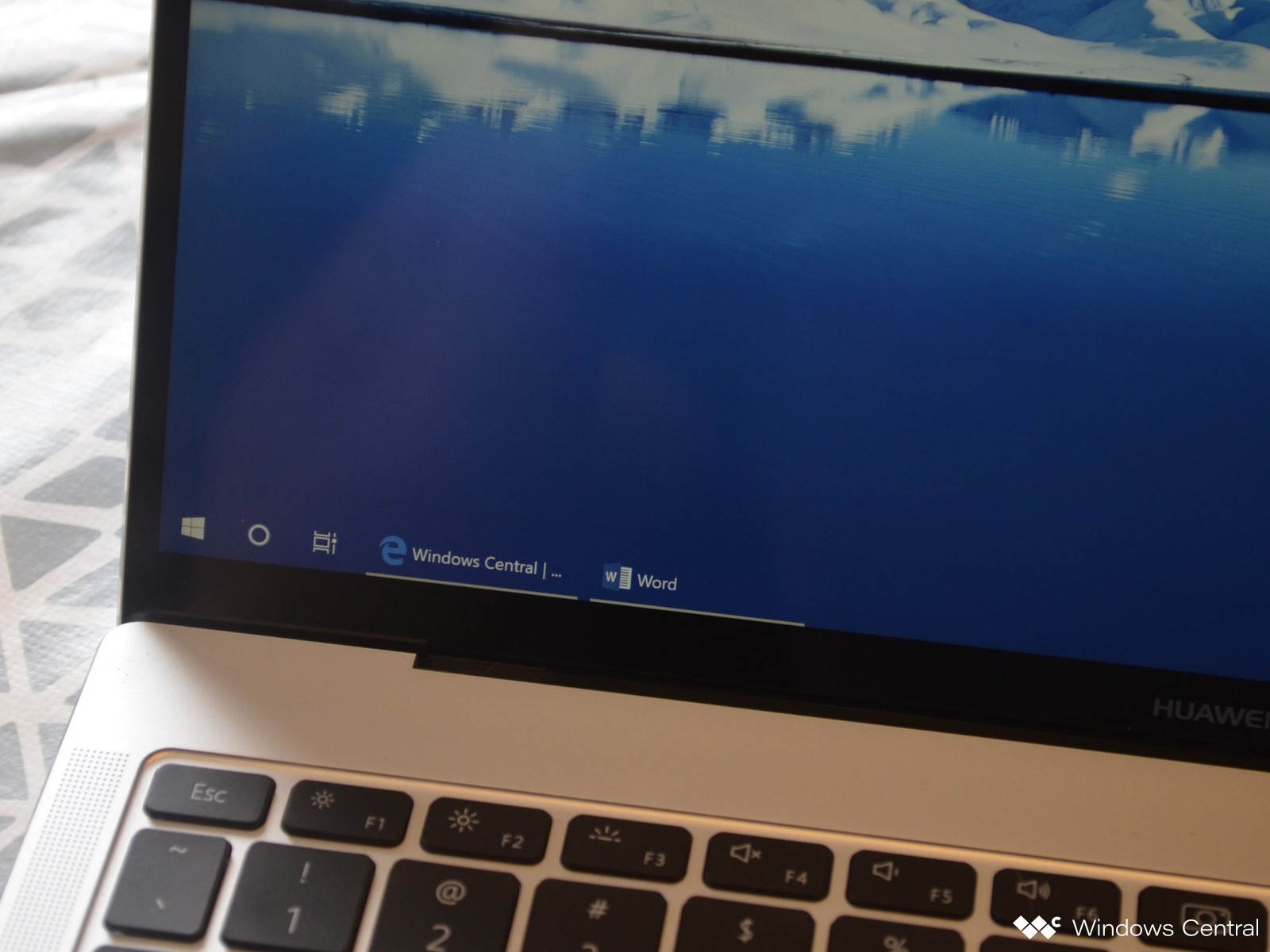
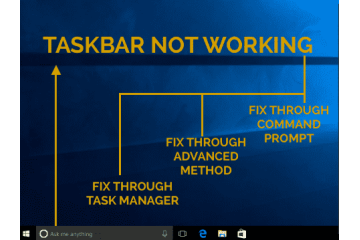








ارسال دیدگاه