شرکت در کلاسهای آنلاین به تنها کافی نیست، برای یادگیری بهتر و کاربردیتر، استاد یا دانش آموز نیاز دارد که مطالب را مرور کند تا به تسلط کافی در آن برسد. خوشبختانه قابلیت ضبط کلاس در اسکای روم وجود دارد. یعنی شما چه به عنوان دانش آموز یا معلم میتوانید کلاس آنلاین خود را ضبط کرده و هر زمان که خواستید دوباره آن را ببینید. برای این امر یک راهکار بسیار ساده و البته رایگان وجود دارد و آن، نصب یکی از نرم افزارهای معرفی شده در زیر است.
ضبط کلاس در اسکای روم + معرفی نرم افزارها و افزونههای ضبط کلاس
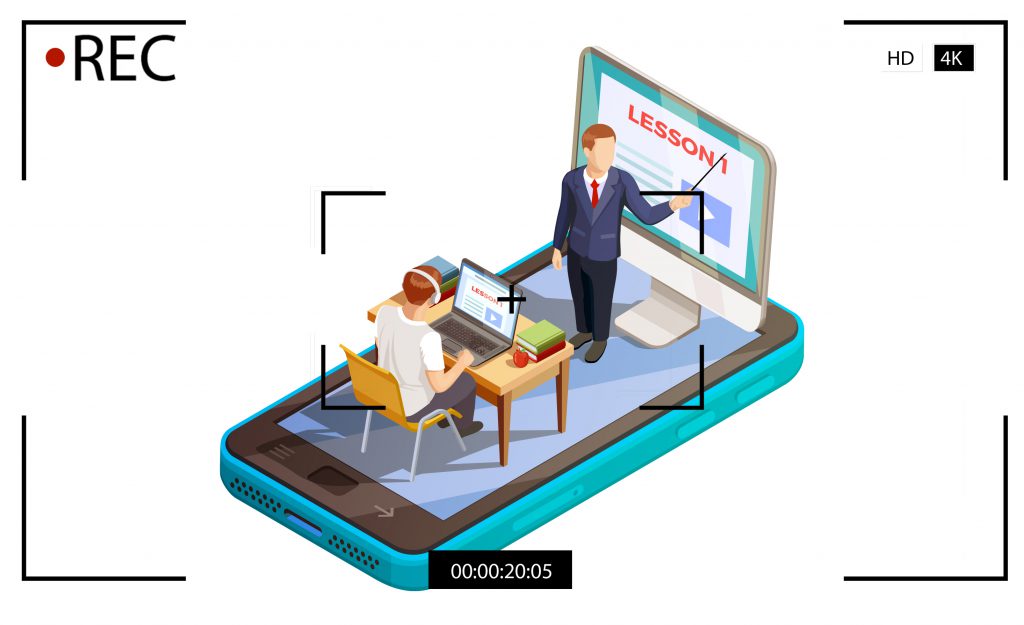
مقدمه
در مقالههای قبلی آنلاین آموزان با محیط اسکای روم و طرز استفاده از این نرم افزار آشنا شدید. استفاده از پلتفرمهای آنلاین، بسیاری از فعالیتهای روزمره ما را سرعت میبخشند. به طوریکه هم اکنون در سراسر دنیا از هر رده سنی، همه مردم در زندگی شخصی و شغلی خود به این پلتفرمها وابسته شدهاند. همه ما از این پلتفرمها برای خرید و فروش کالاها و خدمات، یافتن اطلاعات بصورت آنلاین و برقراری ارتباط با یکدیگر، سرگرمی، اخبار، حمل و نقل، محل اقامت، یافتن شغل و استخدام کردن، آموزش و بسیاری از اهداف دیگر استفاده میکنیم.
یکی از مهمترین این پلتفرمها که در میان ما ایرانیها طرفداران بسیاری دارد، بستر آموزش آنلاین اسکای روم است. اسکای روم یکی از پلتفرمهای کابردی برای آموزش آنلاین، برگزاری وبینار، تعامل اجتماعی و ... است. آنلاین آموزان، بسیاری از دورههای آنلاین خود را در این بستر به دانشجویان و مدرسان خود ارائه میدهد و برای آنان محیطی امن و پیشرفته به ارمغان میآورد. در این مقاله قصد داریم به معرفی مهمترین و کاربردیترین نرم افزارها و افزونههای ضبط کلاس آنلاین در محیط اسکای روم بپردازیم.
کلاساتو با آنلاین آموزان رایگان کن!
وبسایت اینترنتی آنلاین آموزان، تمامی کلاسهای آنلاین خود را در پلتفرمهای ادوبی کانکت، بیگ بلو باتن و اسکای روم برگزار میکند. اگر شما یک معلم یا استاد دانشگاه هستید، یا یک موسسه آموزشی و ارگان خاص خود رادارید همین حالا ثبت نام کنید و به مدت ۱۰ روز دورههای آنلاین خود را در این سایت بصورت رایگان برگزار نمایید. آنلاین آموزان در این مقاله قصد دارد در مورد یکی از سرویسهای خدماتی خود، اسکای روم، به شما اطلاعات مفصلی بدهد. در پایان این مقالهٔ جامع، به سؤالات متعدد کاربران در این زمینه نیز پاسخ داده شده است. درصورت هرگونه سؤال یا پیشنهاد میتوانید دیدگاه خود را در پایین صفحه ثبت کنید و یا با تیم تخصصی پشتیبانی آنلاین آموزان تماس بگیرید.
شماره تماس: ۹۰۲۱۳۲۱۸۸۱
شماره تماس: ۹۰۲۵۰۸۵۲۵۸
ضبط کلاس در اسکای روم
امروزه با پیشرفت تکنولوژی و تأثیر آن بر زندگی انسانها، نیاز زیادی به ارتباطات از راه دور یا به اصطلاح، آنلاین، حس میشود. به همین دلیل، هم اکنون بسیاری از دورهها و آموزشها بصورت آنلاین صورت میگیرد. یکی از مهمترین بسترهای آموزش آنلاین برای همه اقشار جامعه، پلتفرم اسکای روم است. اسکای روم محیطی بسیار کاربردی و راحت برای آموزش آنلاین است. به همین دلیل در طی سالهای اخیر، بخصوص با شیوع همه گیری ویروس کرونا، طرفداران زیادی پیدا کرده است.
اما باید در نظر داشت که همراه با تمام نکات مثبت برگزاری کلاس آنلاین، مشکلاتی نیز وجود دارد. یکی از متداولترین مشکلات در آموزشهای آنلاین، عدم ضبط کلاسها و در نتیجه عدم مرور کردن درسهاست. شرکت در کلاسهای آنلاین به تنها کافی نیست، برای یادگیری بهتر و کاربردیتر، استاد یا دانش آموز نیاز دارد که مطالب را مرور کند تا به تسلط کافی در آن برسد. خوشبختانه قابلیت ضبط کلاس در اسکای روم وجود دارد. یعنی شما چه به عنوان دانش آموز یا معلم میتوانید کلاس آنلاین خود را ضبط کرده و هر زمان که خواستید دوباره آن را ببینید. برای این امر یک راهکار بسیار ساده و البته رایگان وجود دارد و آن، نصب یکی از نرم افزارهای معرفی شده در زیر است.
نرم افزار ضبط کلاس ZD Soft Screen Recorder
لینک دانلود نرمافزار ZD Soft Screen Recorder
برای ضبط و فیلم برداری از محیط بازیها، ویدئوها و فعالیتهای صورت گرفته بر روی دسکتاپ با کیفیت بالا است. در واقع برنامههای زیادی برای اینکار وجود دارند، اما هر برنامهای مناسب نیست. باید برنامهای را انتخاب کنید که علاوه بر کیفیت بالا، حجم ویدیوی تولید شده در آن نیز کم باشد. نرمافزار ZD Soft Screen Recorder همانند یک دوربین فیلم برداری واقعی تمامی رخدادهای صورت گرفته بر روی صفحه نمایش را ثبت میکند. این نرمافزار قادر است تا صدا و ویدئو را با کیفیت بالا ضبط کند بدون اینکه منابع زیادی از سیستم را به خود اختصاص دهد.
شما میتوانید به راحتی فایلهای خروجی این برنامه را در فضای اینترنت به اشتراک بگذارید. این فیلمبرداری میتواند شامل ساخت یک ویدیوی آموزشی از طرز کار یک برنامه، گیم پلی یک بازی رایانهای، ساخت ویدیوهای آموزشی، فیلمبرداری از وب سایتهای پخش ویدیوی آنلاین و یا حتی وبکمهای دریافتی باشد. درحال حاضر در بسیاری از دانشگاههای کشور، استفاده از این نرمافزار را برای استفاده دانشجویان خود در محیطهای آنلاین آموزشی توصیه میکنند.
اگر حالا این سؤال برایتان پیش آمده است که چرا باید از این نرمافزار برای ثبت تصاویر و فیلم برداری استفاده شود، میتوانید با بررسی ویژگیهای مثبت این نرمافزار تصمیم خود را بگیرید. در زیر لیست تمامی امکانات این نرم افزار آمده است.
- ضبط یک نقطه از دسکتاپ، این قابلیت برای ضبط بخشی از اتفاقاتی است که درون دسکتاپ اتفاق میافتد.
- ضبط تمام صفحه، با این قابلیت تمام اتفاقاتی که در دسکتاپ میافتد را ضبط میکند.
- ضبط صدا، شما در هنگام ضبط فیلم قادر خواهید بود صداهایی که هم از بیرون و داخل کامپیوتر پخش میشود را ضبط کنید.
- نشانه گذاری، میتوانید در هنگام فیلم برداری دور مطلب مهمی خط بکشید و آنرا علامتگذاری کنید.
- عکس گرفتن، شما بجز فیلم برداری قادر خواهید بود که از صفحه نمایش نیز عکس اسکرین شات بگیرید.
- آرم سفارشی برای ویدئو، از طریق این قابلیت میتوانید عکس سایت یا نام خود را روی ویدئو بگذارید تا حق کپی رایت رعایت شود.
- ضبط برنامه ریزی شده، با این قابلیت کار شما منظمتر میشود و با تنظیم یک ساعت مشخص برنامه خودکار شروع به کار میکند و از دسکتاپ شما فیلم برداری میکند.
- برش و پیوستن ویدئو، فیلم خود را برش (cut) دهید یا فیلم دیگری را به آن پیوست یا بچسبانید.
- فرمتهای پشتیبانی شدهMP3، MP4، FLV، AVI، JPG، BMP، PNG و WAV
- فشردهسازی همزمان با فیلم برداری جهت فیلم برداری طولانی
- ضبط صفحه نمایش به صورت صاف و بدون کند شدن کامپیوتر
- قابلیت تعیین برنامه زمانبندی جهت شروع و پایان فیلم برداری
- هماهنگسازی کامل صوتی و تصویری
- قابلیت ضبط صفحه نمایش چند مانیتوره
- قابلیت ثبت صداها از چند منبع مختلف به صورت همزمان
- قابلیت گرفتن عکس با استفاده از کلیدهای میانبر
- امکان ضبط منابع چندگانه صوتی در یک زمان
- قابلیت گرفتن اپن جی ال، DirectDraw، Direct3.۸/۹/۱۰/۱۱ محتوای ارائه شده روی صفحه نمایش
- قابلیت فیلم برداری از چند صفحه نمایش
- قابلیت فیلم برداری از محیط بازیها
- قابلیت نشان دادن شماره FPS بر روی صفحه بازی PC
- کاربرد آیکونهای نرمافزار
در این نرمافزار سعی شده است تا با شکل ساده و آشنایی که برای آیکونهای آن طراحی شده، کار با آن هرچه سادهتر باشد.
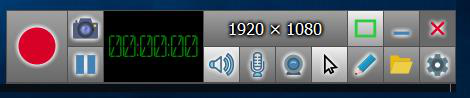
 برای ضبط فیلم باید بر روی این گزینه کلیک کنید.
برای ضبط فیلم باید بر روی این گزینه کلیک کنید.
 برای گرفتن عکس (Screenshot) با بر روی این گزینه کلیک کنید.
برای گرفتن عکس (Screenshot) با بر روی این گزینه کلیک کنید.
 جهت بستن و خروج از برنامه بر روی این آیکون کلیک کنید.
جهت بستن و خروج از برنامه بر روی این آیکون کلیک کنید.
 برای نگه داشتن ویدیو (Stop) و برای ادامه دادن (Rusme) بر روی این آیکون کلیک کنید.
برای نگه داشتن ویدیو (Stop) و برای ادامه دادن (Rusme) بر روی این آیکون کلیک کنید.
 جهت قطع و وصل صدا از این گزینه استفاده کنید.
جهت قطع و وصل صدا از این گزینه استفاده کنید.
 جهت قطع و وصل ضبط صدا بر روی این گزینه کلیک کنید.
جهت قطع و وصل ضبط صدا بر روی این گزینه کلیک کنید.
 جهت شروع کار وبکم هنگام فیلم برداری بر روی این گزینه کلیک کنید.
جهت شروع کار وبکم هنگام فیلم برداری بر روی این گزینه کلیک کنید.
 جهت نمایان شدن و پنهان شدن موس بر روی این گزینه کلیک کنید.
جهت نمایان شدن و پنهان شدن موس بر روی این گزینه کلیک کنید.
 جهت مشاهده عکسها و فیلمهای ضبط شده روی این گزینه کلیک کنید.
جهت مشاهده عکسها و فیلمهای ضبط شده روی این گزینه کلیک کنید.
 برای باز شدن پنل تنظیمات بر روی این گزینه کلیک کنید.
برای باز شدن پنل تنظیمات بر روی این گزینه کلیک کنید.
نرم افزار ضبط کلاس techsmith camtasia studio
نرم افزار Camtasia Studio Screen Recorder یک نرم افزار کاربردی برای فیلم برداری از صفحه مونیتور و ضبط کلاس است. این نرم افزتر یکی از محصولات کمپانی Techsmith است و درعین اینکه یک نرم افزار حرفهای است، کار کردن با آن بسیار راحت بوده و محیطی آسان را به کاربر ارائه میدهد. این نرم افزار شامل سه بخش ضبط حرفهای، ویرایش حرفهای و انتشار حرفهای است، و نیازی به نصب نرم افزارهای جانبی نیست. به علاوه این نرم افزار در کنار قابلیتهای متعدد ساخت آموزشهای الکترونیک، قادر به خلق آزمونهای الکترونیک و چندرسانهای مفید است.
- قابلیتهای نرم فزار techsmith camtasia studio
در زیر به تعدادی از قابلیتهای این نرم افزار اشاره شده است:
- بخش ضبط تصاویر
- ضبط کوچکترین تصویر و حرکت روی صفحه نمایشگر مانیتور
- ضبط تصاویر ویدیویی وب کم با کیفیت عالی در محیط اینترنت
- ضبط صدا با کیفیت خوب و با کمترین نویز
- ضبط تمامی عناصر یک پروژه PowerPoint اعم از زمانبندی اسلایدها، انیمیشنها و اصوات درونی اسلایدها
- قابلیت ضبط تمامی کلیکهای موس و کلیدهای کیبورد
- ذخیره تصاویر به صورت فریمهای انفرادی برای ساخت اسلایدهای AVI.
- استفاده از Codec های کمپانی TechSmith برای بهره گیری از آخرین فن آوری فشرده سازی ویدیویی
- افزودن هرنوع افکت، متن و صدایی در حین فیلم برداری از سیستم
- قابلیت طراحی و افزودن آزمونهای الکترونیک چند گزینهای به پروژه
- قابلیت Zoom در هر نقطه و بهره گیری از افکتهای خاص برای تاکید بر روی نکات کلیدی
شایان ذکر است که این نرم افزار قابلیتهای متعددی دارد و در شمار نرم افزارهای حرفهای ضبط و ادیت مونیتور قرار دارد.
- نحوه استفاده از نرم افزار techsmith camtasia studio
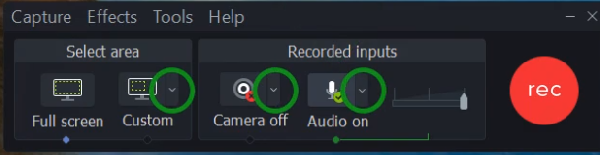
پس از دانلود و نصب نرم افزار، پنجره معرفی برای شما باز میشود گه شامل سه گزینه New Project، New Recording و Open Project است.
برای ضبط صفحه روی گزینه New Recording کلیک کنید.
- یک باکس کوچک برای شما باز میشود. در این باکس شما میتوانید قابلیت های وبکم و صدا را فعال یا غیرفعال کنید. همچنین میتوانید اندازه صفحه ضبط را تغییر دهید؛ مثلاً با انتخاب گزینه Full-Screen میتوانید کل صفحه مونیتور خود را فیلم برداری کنید اما با انتخاب گزینه Custom میتوانید طول و عرض دقیق صفحه انتخابی خود را تغییر دهید و فقط قسمت دلخواه مونیتور را ضبط نمایید.
- همچنین در تب Tools میتوانید فرمت ذخیره ویدئو را تغییر دهید.
- پس از انجام تنظیمات دلخواه، گزینه Rec را بزنید تا ضبط کلاس آغاز شود.
نرم افزارهای techsmith camtasia studio و ZD Soft Screen Recorder از بهترین نرم افزارهای ضبط کلاس در محیط اسکای روم به شمار میروند. با دانلود این نرم افزارها با خیال راحت میتوانید کلاسهای خود را ضبط و سپس آرشیو کنید و هر زمان به آنها دسترسی داشته باشید. در ادامه باید گفت که بسیاری ترجیح میدهند زمان خود را صرف دانلود و نصب نرم افزارها نکنند و فقط با یک کلیک، کلاس آنلاین یا یک فیلم یا ویدئو را ضبط کنند و اینجاست که گزینهای به نام افزونه یا Extension به کمک ما میآید.
افزونه (Extension) در مرورگر چیست؟
احتمالاً تا کنون کلماتی مانند Extension، plugin و Add-ons پیرامون مرورگرها به گوش شما خورده باشد؛ این اسامی مربوط به برنامههای کوچکی هستند که قابلیت و کارآیی یک مرورگر را افزایش میدهند. با استفاده از این برنامههای کوچک، شما میتوانید مرورگر خود را برای مدیریت انواع مختلفی از وظایف قدرتمند کنید. این ضمیمهها (Extensions) به مرورگر توانایی انجام کارهایی میدهند که مرورگر پیش از این قادر به انجام آنها نبوده است؛ به همین سبب باعث افزایش کارآیی میشوند.
به عبارتی میتوان گفت هدف این برنامهها، آسانسازی زندگی آنلاین است و باعث میشوند تجربههای بهتری در زمینه جستجوی اینترنتی داشته باشید. برای مثال یک extension مرورگر، میتواند به شما کمک کند که bookmark ها را با یک نوار ابزار اضافه و جداگانه اداره کنید، یا حتی یک دیکشنری آنلاین در مرورگر خود داشته باشید. هیچ محدودیتی برای این که چه تعداد extension میتوانید روی مرورگر خود داشته باشید وجود ندارد. در ادامه این مقاله تعدادی از مهمترین افزونهها برای ضبط کلاس اسکای روم و بطور کلی، کلاسهای آنلاین آمده است.
افزونه ضبط کلاس اسکای روم
لینک دانلود نرم افزار
https://chrome.google.com/webstore/detail/skyroom-screen-sharing-an/pejdnafppnpfimpnipdkiidjancinenc
همانطور که گفته شد فقط با اضافه کردن یک افزونه در مرورگر خود میتوانید کلاسهای آنلاین خود را به راحتی ضبط کنید. برای ضبط کلاسهای خود در اسکای روم نیاز به دانلود افزونه Skyroom Screen Sharing and Recording دارید و برای نصب آن میتوانید تنها با کلیک بر نام عبارت ذکر شده اقدام کنید. پس از باز شدن لینک، این افزونه کاربردی به راحتی به مرورگر شما اضافه میشود و به همین سادگی استفاده آن برای شما فراهم میشود. پس از پایان کلاس امکان دانلود فیلم جلسه و یا کلاس آنلاین برای شما مهیا میگردد.
در صورتی که بخواهید بخشی از کلاس ضبط نگردد نیز میتوانید به راحتی ضبط را متوقف کرده و در زمان دلخواه آن را از سر گیرید. در افزونه ضبط کلاس اسکای روم میتوانید به راحتی کیفیت صدا و تصویر را تغیر دهید. لازم به ذکر است که در لیست این افزونه، تمام کلاسهای آنلاین شما همراه با نام و تاریخ و حجم آنها مرتب شدهاند. شما میتوانید دورههای آنلاین خود را در کامپیوتر خود ذخیره کنید و بعداً آنها را ادیت کنید.
پس از نصب افزونه بر روی مرورگ خود، در گوشه سمت چپ مرورگر اضافه میشود. با کلیک بر روی آن، سه قسمت میکروفن، اسپیکرو صفحه را فعال نمایید. و به محض شروع کلاس آنلاین خود، با زدن بر روی دکمه Recording Start کلاس مربوطه را ذخیره نمایید. پس از اتمام کلاس با کلیک بر روی Recording Stop میتوانید آن را بر روی کامپیوتر خود ذخیره کنید.
- راهنمای استفاده از افزونه ضبط کلاس اسکای روم
در ابتدا پس از ورود به کلاس بر روی افزونه نصب شده بر روی مرورگر گوگل کروم کلیک نمایید.
پس از کلیک روی افزونه، یک باکس مشاهده میشود. در این باکس آیکن هایی مانند صفحه نمایش یا همان مونیتور، بلندگو و میکروفن قرار دارند. چنانچه گزینه میکروفن فعال باشد درحین ضبط کلاس صدای شما ضبط میشود. چنانچه گزینه بلندگو فعال باشد درحین ضبط کلاس صداهای خروجی از بلندگو ضبط میشوند و چنانچه آیکن صفحه نمایش فعال باشد، تصویر صفحه نمایش شما نیز بصورت یک فایل ویدیویی ضبط میشود.
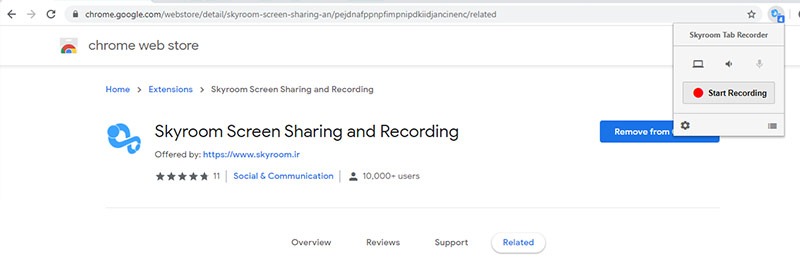
با کلیک روی گزینه ویدیو که در پایین سمت راست باکس قرار گرفته است میتوانید لیست فایلهای ضبط شده مربوط به کلاسهای قبلی خود را مشاهده نمایید و با کلیک روی گزینه روبه روی آن یعنی تنظیمات، صفحه جدیدی باز میشود که مربوط به تنظیمات ضبط کلاس است. در این قسمت میتوانید نوع فرمت ویدئو، کیفیت ویدئو، کیفیت صدا، میوت کردن تب درحین ضبط و حالت ضبط بعد از توقف ضبط را انتخاب کنید.
شما همچنین میتوانید نوع عمل هنگام توقف ضبط ویدئو را انتخاب نمایید. درصورت انتخاب گزینه video Download بلافاصله بعد از توقف ضبط، ویدیوی شما ذخیره خواهد شد و با انتخاب گزینه preview Show بلافاصله بعد از توقف ضبط ویدیوی ضبط شده نمایش داده میشود و بعد میتوانید روی گزینه ذخیره کلیک نمایید.
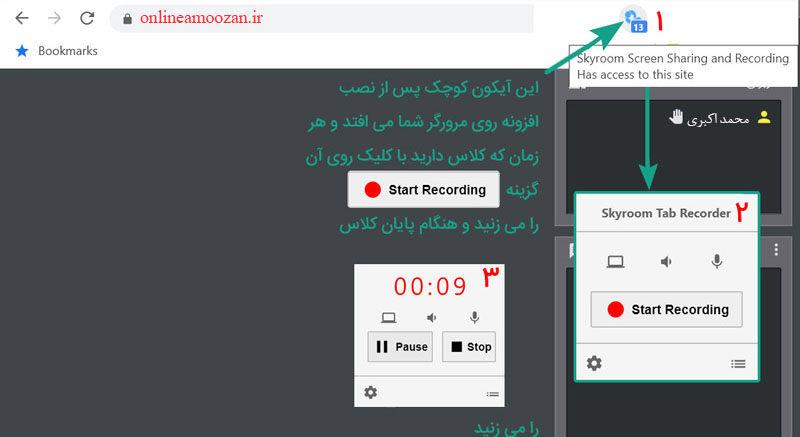
افزونه ضبط کلاس Nimbus
Nimbus Screenshot Extension یک افزونه پرکاربرد از مجموعه افزونههای Nimbus است. این افزونه به راحتی و بصورت رایگان روی مرورگرهای کروم، فایرفاکس و اوپرا نصب میشود. با استفاده از این افزونه شما قادر خواهید بود از کلاس مجازی خود عکس (screenshot) یا ویدئو (video recorder) بگیرید، آنها را ادیت و سپس ذخیره کنید. با استفاده از افزونه یاد شده قادر خواهید بود به ویدیوهای خود واترمارک اضافه کنید. همچنین ابزارهای ویرایش ویدیو مثل Pen، امکان دنبال کردن ماوس و نمایش کلیکهای ماوس هم در این نرم افزار طراحی شده است. لازم به ذکر است که Nimbus از رزولوشن ۴K هم پشتیبانی میکند.
منوی این افزونه امکان شخصی سازی شدن را هم دارد. شما قادر خواهید بود که برای ویژگیهای مختلف این افزونه کلیدهای میانبر ایجاد کنید تا دسترسی به کاربردهای متنوع آن سادهتر از گذشته شود. لازم به ذکر است که افزونه Nimbus دارای نسخه رایگان است اما محدودیتهایی خواهد داشت.
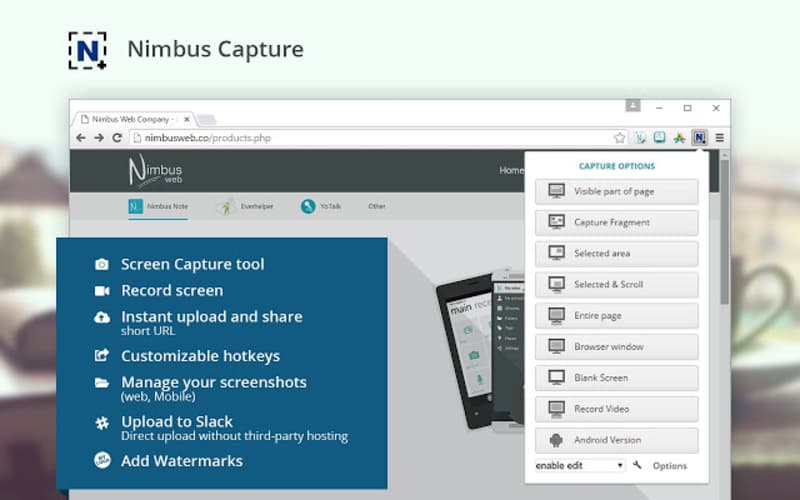
یکی از مهمترین ویژگیهای این افزونه، قابلیت ضبط کلاس است. برای این منظور فقط کافیست آن را روی مرورگر خود نصب کرده و روی گزینه Record Video کلیک کنید. برای شما یک پنجره باز میشود که شامل موارد زیر است:
- میکروفن / تب صدا / وب کم
- نمایش ابزارهای طراحی
- واترمارک
- تنظیمات ویدیو
- گزینههای دسک تاپ / وب کم
هنگامی که ضبط صفحه به پایان رسید، شما میتوانید فایل را در فرمت webm دانلود کنید. سپس بسته به علاقه خود میتوانید در قسمت ویرایش ویدئو، آن را کات کنید و سپس ذخیره نمایید.

ضبط کلاس مجازی، تنها کاربرد این افزونه نیست بلکه با استفاده از افزونه Nimbus شما میتوانید:
- قسمت خاصی از صفحه را عکس بگیرید.
- بطور دستی قسمتی را انتخاب کنید و از آن عکس بگیرید.
- کل صفحه را عکس بگیرید.
- با شمارش معکوس عکس بگیرید.
بعد از گرفتن عکس از صفحه، چندین گزینه پیش رو دارید. شما میتوانید:
- عکسها را ادیت کنید
- آنها را در Nimbus / Google / Dropbox آپلود کنید
- آنها را دانلود و ذخیره کنید.
افزونه Nimbus از ویژگیهای بسیاری برخوردار است. در زیر لیستی از فعالیتهایی که میتوانید با استفاده از این افزونه انجام دهید آمده است:
- اضافه کردن تصویر جدیدی
- زوم
- تغییر اندازه
- کات و تریم
- اضافه کردن واترمارک
- استفاده از انواع شکل
- کشیدن فلش یا انواع خطوط
- تار کردن تصویر
- اندازه و قلم متن
- خط و رنگ متن
- تنظیم روشنایی و سایه تصویر
معرفی افزونه ضبط کلاس Loom
شکل کار افزونه ی Loom بسیار آسان است. تنها با یک کلیک ضبط صفحه نمایش آغاز میشود و همچنین این امکان را خواهید داشت که از آن در نرم افزارهای دیگر مثل گوگل، اسلک و Outlook هم استفاده کنید. با این افزونه شما میتوانید از تمام صفحه دسکتاپ نیز به همراه پنجره مرورگر کروم فیلم تهیه کنید. آیکون این افزونه پس از نصب، مثل آیکون دیگر افزونهها در کنار نوار آدرس گوگل کروم اضافه میشود. با کلیک روی آیکون افزونه، پنجره ضبط و فیلم برداری باز میشود که شامل گزینههای وبکم و میکرفون است. پس از بررسی تنظیمات، برای شروع فیلمبرداری روی Start Recording کلیک کنید و در پایان نیز برای توقف کار، روی دکمه سبز پایین و سمت چپ، کلیک کنید.
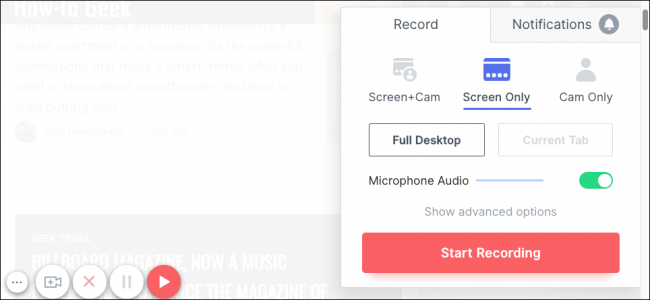
علاوه بر موضوعات یاد شده میتوانید به ضبط دیگر نرم افزارها در کامپیوتر خود هم بپردازید. استفاده از وبکم از دیگر ویژگیهای قابل توجه این افزونه به شمار میرود. نسخه رایگان افزونه Loom هیچ گونه محدودیتی از لحاظ تعداد ویدیوهای ضبط شده و مدت زمان ویدیوها ندارد؛ اما نمیتوانید محلهای کلیک ماوس در ویدیو را مشخص کنید. البته حتی در نسخه رایگان Loom هم میشود به ویرایش ویدیوها پرداخت. در صورت پرداخت ۱۰ دلار به صورت ماهانه ظرفیت ابری نامحدود دریافت خواهید کرد و بسیاری از ویژگیهای حرفهای یک نرم افزار ضبط صفحه نمایش را در اختیار خواهید داشت. شایان ذکر است که افزونه Loom پس از پایان ضبط، ویدیو را روی سرویس هاستینگ Loom آپلود کرده و میتوانید آن را مستقیماً با دیگران به اشتراک بگذارید.
برای آپلود یک فیلم در YouTube، Vimeo، Google Drive، Dropbox و غیره، یا صرفاً ذخیره فیلم ضبط شده با فرمت.MP4 در سیستم خود، ابتدا باید فیلم را دانلود کنید. پس از دانلود، میتوانید آن را مستقیماً در محل مورد نظر خود آپلود نمایید. تنها کاری که باید انجام دهید دنبال کردن مراحل زیر است:
- از طریق حساب شخصی loom خود به آدرس ویدیویی که میخواهید دانلود کنید بروید.
- روی قسمت ... بالای ویدیوی خود کلیک کنید.
- از منوی کشویی بازشده گزینه Download را انتخاب کنید.
لطفاً توجه داشته باشید که با استفاده از افزونه Loom نمیتوانید ویدئوهایی با حجم بالاتر از 20 گیگابایت دانلود کنید.
افزونه ضبط کلاس Screencastify
Screencastify افزونهای است که با استفاده از آن به راحتی میتوانید صفحه مرورگر کروم را فیلم برداری کنید. این افزونه گزینهای بسیار مناسب برای فیلم برداری بدون دردسر برای مرورگر گوگل کروم است. کار با این افزونه بسیار ساده است ولی تنظیمات بسیار پیچیدهای دارد.
- پس از نصب افزونه، دو گزینه برای شما نشان داده میشود که یکی از طریق Tab و دیگر از طریق Desktop است و میتوانید به دلخواه یکی از آنها را انتخاب کنید.
- شما میتوانید هر دو اندازه تب و محدودیت وضوح را از ۲۴۰p تا ۱۰۸۰p تنظیم کنید.
- یک چک باکس زیر این دو تنظیمات شما اجازه میدهد اشاره گر ماوس در ضبط ویدیویی از صفحه فعال کنید.
- پس از انجام تنطیمات مورد نظر برای ضبط صفحه دکمه ‘Start Recording’ را کلیک کنید و پس از اتمام ضبط دکمه ‘Stop Recording’ را کلیک کنید و عملیات ضبط صفحه به پایان میرسد.
- پس از پایان ضبط صفحه ویدئو شما آپلود میشود و میتوانید نام این ویدئو رو تغییر بدهید یا دانلود یا حذف کنید.
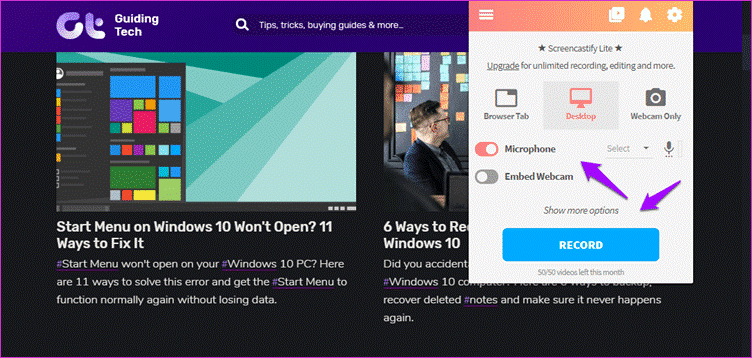
افزونه ضبط کلاس Vidyard GoVideo
Vidyard نام یک افزونه قدرتمند، رایگان و ساده به منظور فیلمبرداری از صفحه نمایش ویندوز است. کاربران به بهرهگیری از این برنامه، به آسانی میتوانند فعالیتهای در حال انجام خود در محیط سیستمعامل ویندوز را فیلمبرداری کرده و آن را با مخاطبین خود به اشتراک بگذارند. این افزونه یک راهکار ساده و آسان برای افرادی است که میخواهند به سرعت از بخش خاصی از صفحه نمایش فیلمبرداری کرده و آن را با دیگران هم به اشتراک بگذارند.
این افزونه که برای مرورگر گوگل کروم (Google Chrome) عرضه شده، امکانی را مهیا میکند که بتوانید از فعالیتهای در حال انجام در سیستم خود فیلمبرداری کرده و در پایان فایل ویدیویی آن را با دیگران در فضای وب به اشتراک بگذارید. یکی از کابردهای جالب افزونه Vidyard، امکان دانلود چندین نسخه از فیلم ضبط شده است. با استفاده از این افزونه میتوانید Encoding ویدئوها را تغییر دهید و آنها را در رزولوشنهای مختلف (1080p، 720p و غیره) دانلود یا به اشتراک بگذارید.
- برای استفاده از این افزونه کافیست روی لینک آن که در بالا آمده است کلیک کنید و آن را دانلود نمایید. پس از دانلود، افزونه Viryard در قسمت Extension های کروم قرار میگیرد.
- روی افزونه کلیک کنید و یک منو کشویی که شامل گزینههای Tab، Dektop، Mic، Camera و Record است.
- با کلیک بر روی گزینه ضبط کردن، افزونه شروع به ضبط کامل صفحه نمایش شما میکند و البته اگر گزینه وبکم را انتخاب کنید تصویر شما در دایره کوچکی در پایین صفحه در طول فیلم برداری، قرار میگیرد.
- برای پایان فیلم برداری فقط کافیست روی آیکون افزونه Vidyard کلیک کنید. ضبط متوقف میشود و شما میتوانید ویدئو را در صفحات اجتماعی به اشتراک بگذارید.
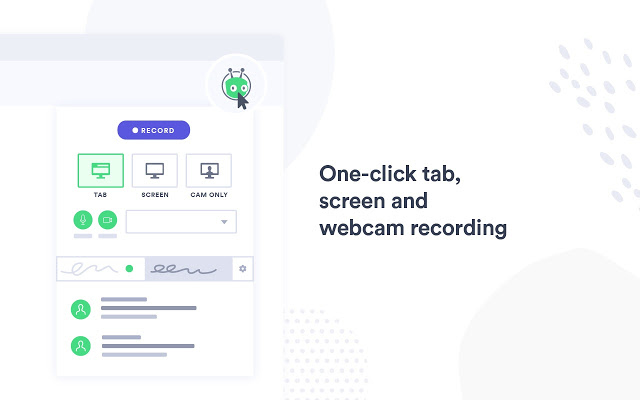
مشاوره
برای خواندن این مقاله از شما سپاسگذاریم.
چه برای آموزش دادن به دیگران و چه برای تحویل تمرینهای مدرسه و دانشگاه و یا ضبط کلاسهای آنلاینی که در آن شرکت میکنیم، شاید هم برای اشتراک گذاشتن مطالبی با دیگر دوستانمان، این روزها نرمافزارهای فیلمبرداری از دسکتاپ و ضبط ویدیو و عکس جز نرم افزارهایی به شدت مورد نیاز بشمار میرود. در این مقاله، نحوه ضبط کلاسهای آنلاین در محیط اسکای روم به شما عزیزان بطور کامل شرح داده شد. همچنین تعدادی از کاربردیترین افزونههای ضبط کلاس مجازی همراه با لینک آنها در این مقاله لحاظ شده است.
در این روزها که امکان برگزاری کسلا های آموزشی بصورت حضوری وجود ندارد، نرم افزاری مانند اسکای روم به کمک مردم آمده است. با استفاده از این نرم افزار کابردی به راحتی میتوانید دورههای آنلاین خود را برگزار کنید یا در آنها شرکت نمایید. اسکای روم یکی از سرویسهای خدماتی آنلاین آموزان بوده و این وبسایت بسیاری از دورههای آنلاین آموزشی خود را در این بستر ارائه میدهد. هم اکنون میتوانید به عنوان مدرس یا یک موسسه آموزشی در وبسایت آنلاین آموزان ثبت نام کنید و دورههای آنلاین خود را در پلتفرمهای بیگ بلو باتن، اسکای روم و ادوبی کانکت تا ۱۰ روز بصورت رایگان برگزار کنید.
جهت دریافت اطلاعات بیشتر در خصوص دورههای آنلاین ما یا برگزاری کلاس آنلاین میتوانید با شمارههای زیر از طریق واتساپ یا تلفنی در تماس باشید.
شماره تماس: ۹۰۲۱۳۲۱۸۸۱
شماره تماس: ۹۰۲۵۰۸۵۲۵۸
تهیه کننده: رمیصا مطیعی

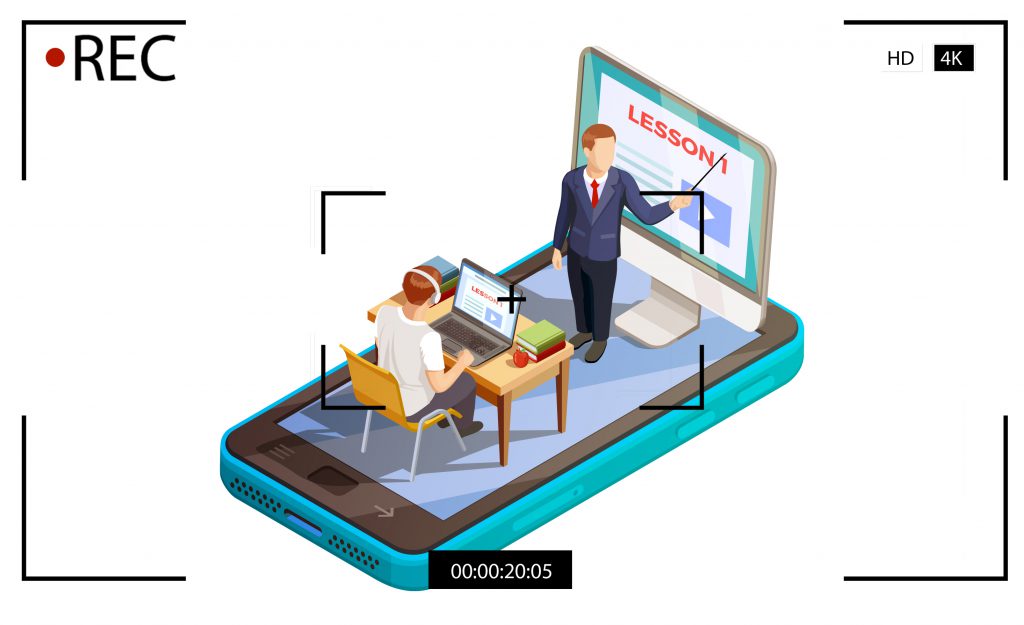
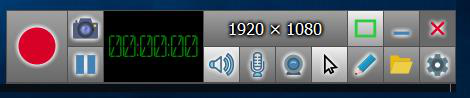
 برای ضبط فیلم باید بر روی این گزینه کلیک کنید
برای ضبط فیلم باید بر روی این گزینه کلیک کنید برای گرفتن عکس
برای گرفتن عکس جهت بستن و خروج از برنامه بر روی این آیکون کلیک کنید
جهت بستن و خروج از برنامه بر روی این آیکون کلیک کنید برای نگه داشتن ویدیو
برای نگه داشتن ویدیو جهت قطع و وصل صدا از این گزینه استفاده کنید
جهت قطع و وصل صدا از این گزینه استفاده کنید جهت قطع و وصل ضبط صدا بر روی این گزینه کلیک کنید
جهت قطع و وصل ضبط صدا بر روی این گزینه کلیک کنید جهت شروع کار وبکم هنگام فیلم برداری بر روی این گزینه کلیک کنید
جهت شروع کار وبکم هنگام فیلم برداری بر روی این گزینه کلیک کنید جهت نمایان شدن و پنهان شدن موس بر روی این گزینه کلیک کنید
جهت نمایان شدن و پنهان شدن موس بر روی این گزینه کلیک کنید جهت مشاهده عکسها و فیلمهای ضبط شده روی این گزینه کلیک کنید
جهت مشاهده عکسها و فیلمهای ضبط شده روی این گزینه کلیک کنید برای باز شدن پنل تنظیمات بر روی این گزینه کلیک کنید.
برای باز شدن پنل تنظیمات بر روی این گزینه کلیک کنید.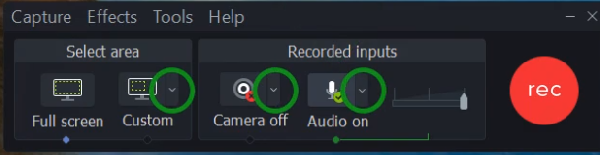
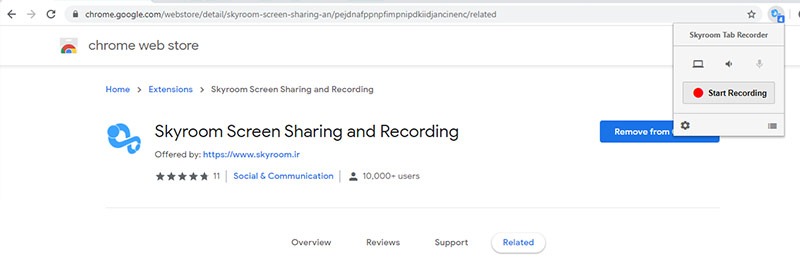
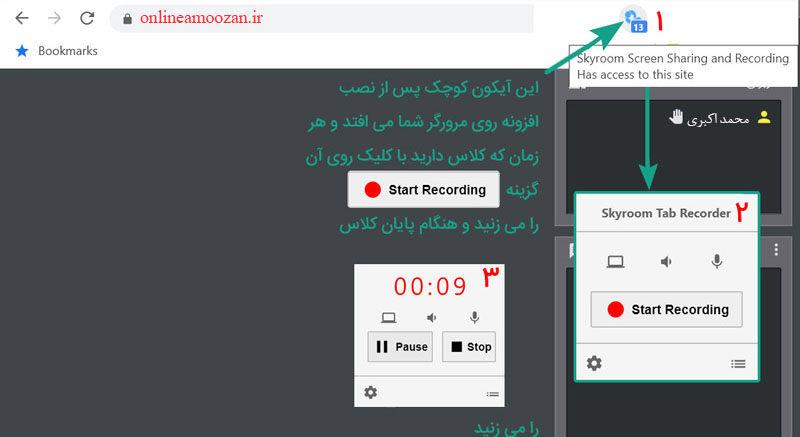
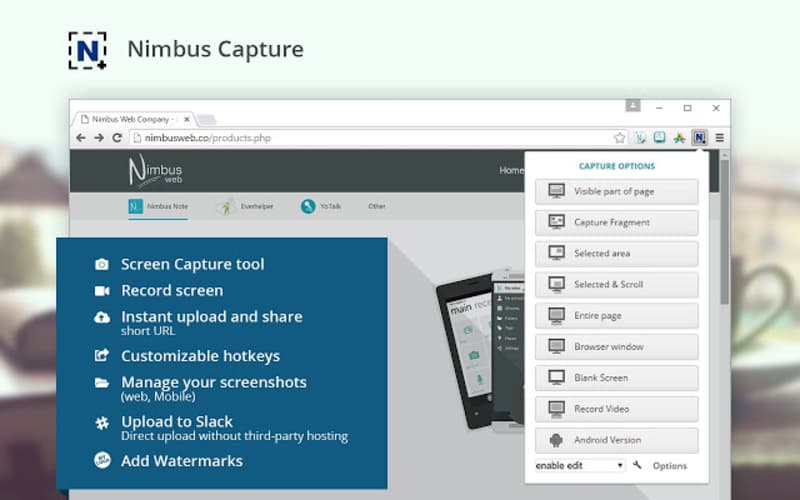

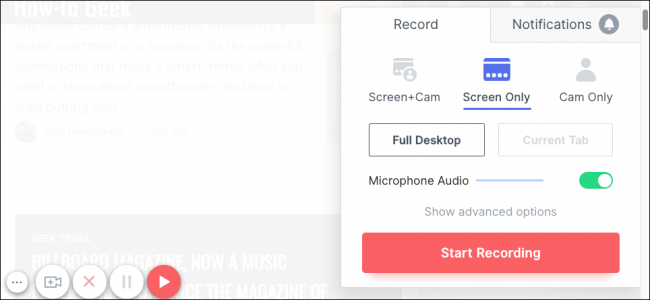
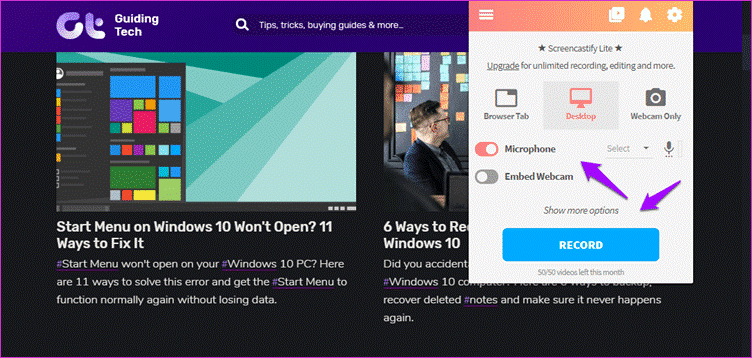
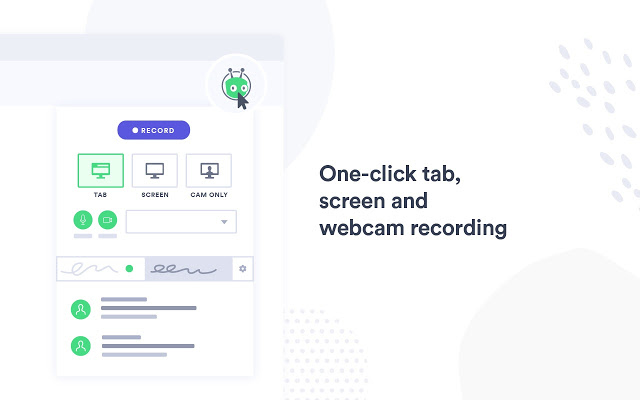





ارسال دیدگاه